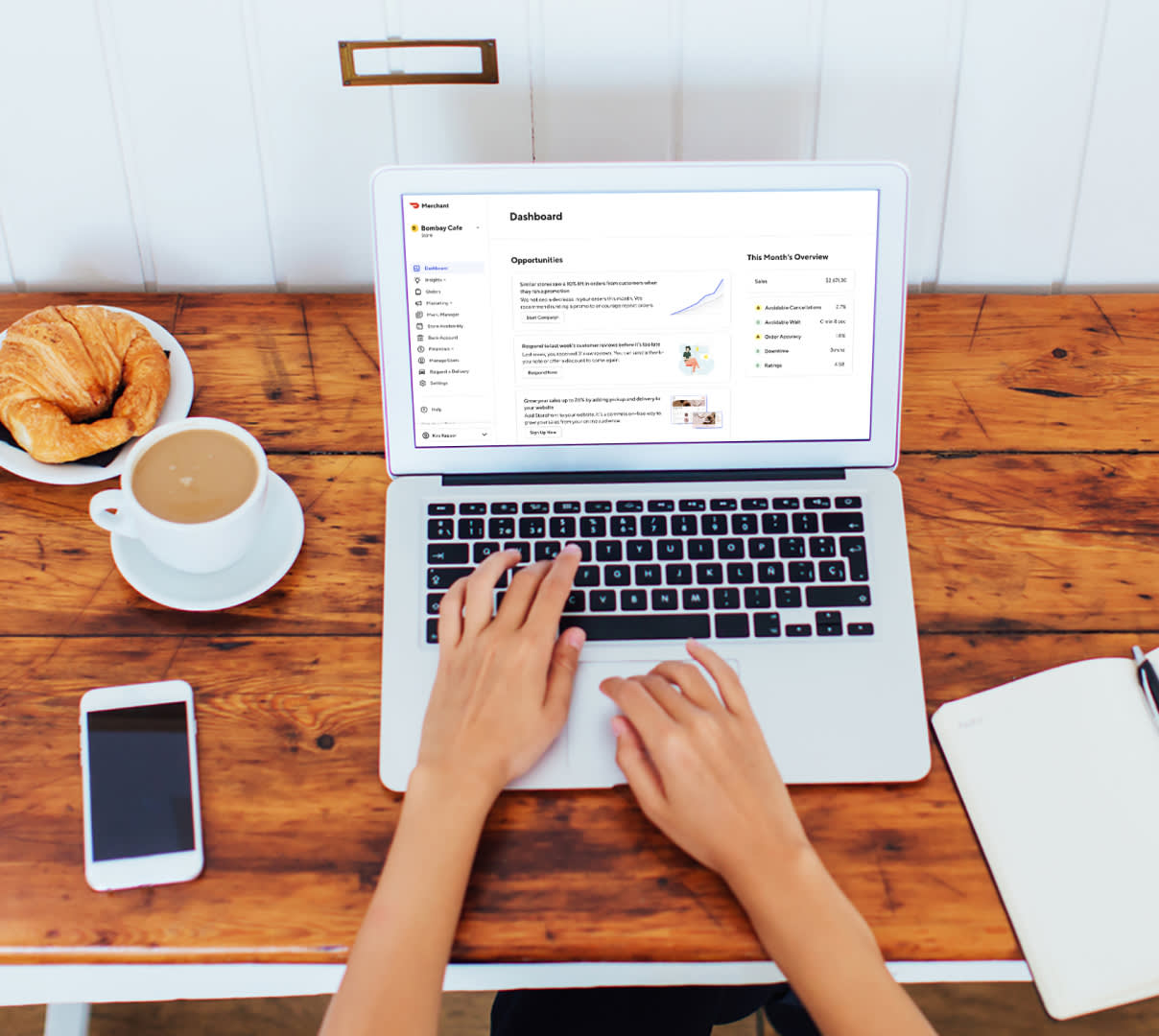Qu’il s’agisse de trouver des états financiers ou de mettre à jour les renseignements de votre commerce, le Portail commerçant a tout ce dont vous avez besoin pour présenter au mieux votre commerce à plus de 94 % de la population des États-Unis, 90 % de celle de l’Australie et 75 % de celle du Canada. Dans cet article et la vidéo ci-dessous, nous commencerons par votre tableau de bord DoorDash, puis nous vous guiderons dans toutes les sections principales du portail :
Qu’est-ce que le Portail commerçant?

Tableau de bord Tableau de bord
Une fois que vous êtes connecté au Portail commerçant, la première section que vous verrez est le Tableau de bord. Dans la colonne de gauche, vous pouvez voir une table des matières de toutes les sections du Portail commerçant.
En haut de votre tableau de bord DoorDash se trouve votre taux d’optimisation. Il s’agit d’un « suivi du rendement » qui vous aide à comprendre les activités de votre commerce et les moyens d’améliorer vos ventes sur DoorDash. Vous pouvez en savoir plus à propos de votre score d'optimisation ici.
Vous pouvez faire défiler la page principale du tableau de bord DoorDash vers le bas pour accéder à l'aperçu du commerce qui comprend :
Ventes
Le nombre de commandes
La valeur moyenne des factures
Lorsque vous faîtes défilez la page vers le bas, dans le menu déroulant en haut à gauche, vous pouvez filtrer les informations que vous voyez sur le Tableau de bord en fonction de l’heure.
Sous cette section, vous pouvez voir Perspectives et actions et les trier par :
Tout : Voyez toutes nos recommandons pour votre commerce
Croissance : Opportunités de faire croître votre entreprise
Opérations : Conseils pour améliorer vos opérations
Annonces : Nouvelles fonctionnalités que DoorDash a lancées pour vous stimuler les ventes de votre commerce
Dans le menu déroulant en haut à gauche, vous pouvez filtrer les informations que vous voyez sur le Tableau de bord par heure.
Si vous faites défiler l'écran vers le bas, vous verrez à droite :
Ventes : Un graphique présente les ventes au fil du temps ainsi que le montant moyen des billets.
Indicateurs clés des opérations : Votre taux d'annulation, le temps d'attente, les articles manquants et incorrects, les temps d'arrêt et les évaluations.
Indicateurs de la clientèle : Répartition des clients nouveaux, occasionnels, fréquents et totaux.
Du côté gauche du tableau de bord, vous pouvez voir les différentes sections du Portail commerçant.
Perspectives
Dans Perspectives, vous pouvez voir les ventes ainsi que la qualité des opérations.
Score
d'optimisation
Ici, vous pouvez voir votre pointage d'optimisation, qui vous aide à comprendre le rendement de votre commerce et les prochaines étapes que vous pouvez suivre pour augmenter vos ventes sur DoorDash.
Ventes
Sur la page Ventes, vous pouvez voir les ventes, le nombre total de commandes, la valeur moyenne des factures, y compris un aperçu du total de vos ventes ainsi que les meilleures occasions pour faire croître votre entreprise.
Qualité des opérations
Cette section vous montre la qualité de l'expérience que vous offrez à vos clients.
La première chose que vous verrez, ce sont les Zones nécessitant votre attention. Ces indicateurs montrent les domaines où il y a place à amélioration.
En défilant la page vers le bas, vous accéderez aux Zones sur la bonne voie. Cela inclut des renseignements sur :
Le temps d'attente : durée totale d'attente des Dashers pour les commandes dans votre commerce.
Les annulations : les commandes qui n'ont pas été préparées, ni ramassées, ni livrées.
La précision de la commande : une mesure des commandes signalées en raison d'articles manquants ou incorrects.
Le temps d’arrêt : durée pendant laquelle la livraison n’est pas possible pendant les heures d'ouverture.
Les plus aimés
Découvrez si vous êtes en bonne voie pour bénéficier du programme « Les plus aimés ».
Rapports
Créez et gérez les rapports qui donnent accès aux renseignements sur les ventes, les activités et les données financières de votre commerce sur DoorDash. Une fois dans l’onglet Rapports, un résumé des rapports existants est affiché, avec la possibilité de choisir une ventilation par mois, par semaine ou par jour. Comparez un produit et un type de client pour voir comment les choses ont changé au fil du temps.
Pour tirer le meilleur parti de vos données sur les ventes, lisez l’article Prendre des décisions commerciales stratégiques à l’aide des rapports de DoorDash. Téléchargez les rapports précédents en sélectionnant Télécharger le rapport dans Action. Si vous créez un nouveau rapport, choisissez Créerun rapport. Cette fonctionnalité vous permet de créer un rapport en deux étapes :
1. Sélectionnez un type de rapport.
Finances
Ventes
Marketing
Client
2. Personnaliser votre rapport.
Choisissez quand vous recevez un rapport entre Immédiatement ou selon un Horaire régulier.
Veuillez choisir une période.
Choisissez d’afficher par heure, par commerce ou par commande.
Clients
L'onglet Client vous permet de voir Programme de fidélité du commerce, Informations sur les clients, et Évaluations et avis.
Récompenses des restaurants
Aperçu des performances depuis le lancement de votre programme de fidélisation, reflétant un maximum de 12 mois de données.
Informations sur les clients
Dans Informations sur les clients, vous pouvez obtenir un aperçu de vos clients. Vous pouvez voir le pourcentage de clients qui sont nouveaux, occasionnels et fréquents. Vous pouvez également voir où se trouvent vos clients pour avoir une idée des quartiers d’où proviennent vos commandes.
Évaluations et avis
Dans l’onglet Évaluations et avis, vous pouvez lire les commentaires des clients, répondre aux clients, ainsi que voir les évaluations d’une certaine période ou votre évaluation à ce jour.
Si vous souhaitez en savoir plus à propos de l'affichage des avis sur votre restaurant ou l'amélioration de ceux-ci, lisez notre article sur les avis des clients.
Commandes
Cet onglet vous permet de faire le suivi des commandes de tous les canaux en temps réel, y compris :
Actives : les commandes actuellement en traitement.
Planifiées : les commandes qui ne sont pas encore traitées, mais demandées à l'avance par des clients.
Historique : une liste de toutes vos commandes antérieures.
Marketing
Dans l’onglet Marketing, vous pouvez mener une campagne comme :
Annonces commanditées : annonces qui sont présentées à des endroits très visibles sur l'application DoorDash, comme la page d'accueil et les résultats de recherche.
Promotions pour les nouveaux clients : stimulez les ventes en attirant les clients avec un rabais, la livraison gratuite, des articles gratuits ou à prix réduit, et plus encore.
Rapports des campagnes
Lorsque vous exécutez une promotion DoorDash, vous pouvez afficher des indicateurs sur l'état de votre campagne marketing.
Si vous souhaitez obtenir plus de conseils de marketing, lisez notre article Comment attirer de nouveaux clients.
Menu
Dans l’onglet Gestionnaire des menus, vous pouvez obtenir un aperçu de votre ou vos menus. Votre menu est séparé en différentes catégories que vous sélectionnez. Les catégories les plus populaires sont :
Amuse-gueules
Plats principaux
Dessert
Boissons
Dans cette section, vous pouvez apportez des modifications à votre menu DoorDash :
Modifier les articles et les descriptions : changez le nom des articles, le prix, la description et le taux de taxe.
Ajouter des modificateurs : ajoutez/modifiez les modifications des articles existants.
Ajouter des photos : ajoutez des photos de menu à votre menu.
Marquer des articles en rupture de stock : marquez temporairement un article en rupture de stock.
Prix
Examinez l'impact que pourrait avoir la tarification de votre menu sur les performances de votre entreprise et voyez les opportunités pour augmenter vos ventes.
Si vous souhaitez en savoir plus sur la façon dont les majorations peuvent influer sur vos ventes, lisez L’impact de la tarification des menus sur vos ventes.
Disponibilité du commerce
Ici, vous pouvez vérifier l'état de votre commerce, mettre à jour les heures d'ouverture ou ajouter des heures spéciales et de fermeture.
Heures du menu normal
Vous pouvez avoir plusieurs menus dans cette section tels que le petit-déjeuner et le déjeuner ou un menu toute la journée et ajuster les heures spécifiques pour chacun, afin que les clients puissent savoir ce qu'ils peuvent commander et quand.
Fermetures spéciales et horaires
Cette section vous permet de sélectionner les heures d'ouverture de votre entreprise pendant les Fêtes. Cliquez sur Ajouter pour ajouter une date de fermeture, ou sur Afficher l'historique pour voir vos heures de fermeture par le passé.
Si vous devez arrêter les commandes d'entrer, cliquez sur le bouton rouge Suspendre le commerce dans le haut de la page.
Si vous souhaitez en savoir plus, lisez notre article Les essentiels du commerce où vous découvrirez tout ce qu'il y a à savoir pour votre commerce.
Finances
Dans l’onglet Finances, vous pouvez voir Transactions, Paiements et Relevés.
Transactions
Cette section vous donne un aperçu du nombre total de commandes et du paiement estimé au cours d'une période précise que vous pouvez mettre dans les champs en haut.
Ces montants sont estimés afin de fournir une vue d'ensemble de votre entreprise pendant une période précise.
Paiements
Cette section vous donne les données de paiement finalisées pour vos paiements planifiés et les détails du niveau de commande finalisé inclus dans le paiement. Ces données devraient être utilisées lorsque vous effectuez votre rapprochement financier régulier. Vous pouvez sélectionner une période de temps dans le menu déroulant pour afficher vos paiements.
Relevés
Ce sont vos relevés mensuels fondés sur votre activité commerciale. Les relevés mensuels sont disponibles le 5 de chaque mois.
Pour en savoir plus sur vos finances, lisez Comment comprendre votre paiement DoorDash et votre relevé mensuel.
Demander une livraison
Ici, vous pouvez planifier un Dasher pour qu'il livre une commande. Sur cette page, vous pouvez entrer les renseignements du client ainsi que tous les renseignements sur la commande que votre Dasher pourrait avoir besoin pour ramasser efficacement une commande.Votre personnel peut également entrer des commandes qui ont été prises au téléphone ou des commandes avec service de traiteur.
Paramètres
Sous Paramètres se trouve un certain nombre d'onglets. Vous pouvez modifier les paramètres de votre compte, les paramètres du commerce, les communications du commerce, le compte bancaire et les intégrations.
Paramètres du compte
Ici, vous pouvez entrer des renseignements importants qui vous aideront à exploiter votre commerce efficacement, comme :
Définir le menu des repas à emporter et le prix de la livraison
Activez ou désactivez les descriptions de menu générées automatiquement
Créer ou gérer un NIP pour l'accès à la tablette
Ajoutez des instructions concernant les commandes à emporter à l'intention des Dashers que ceux-ci peuvent voir lorsqu'ils emportent des commandes ou des instructions dynamiques pour différents moments de la journée ou certains jours de la semaine. Vous pouvez également ajouter des instructions relatives aux commandes à emporter pour le client.
Sous Votre forfait , vous pouvez voir une description détaillée de DoorDash et Marketplace Caviar, y compris le taux de commission de livraison, le taux de commission sur les commandes à emporter, si vous avez DashPass, ainsi que si vous ne payez rien parce que vous avez reçu au moins 20 commandes par mois.
Modifiez les Autres tarifs et frais et optez pour des paiements quotidiens.
Votre forfait
Ici, vous pouvez voir votre forfait DoorDash et les coûts associés. Cela peut varier en fonction de votre forfait, mais peut inclure les éléments suivants :
Tarif de commission sur les livraisons
Tarif de commission sur les commandes à emporter
Abonnement à la DashPass
Taux de commission de la DashPass
Si vous recevez 20 commandes ou plus par mois
Autres tarifs et frais
Vous y trouverez les taux d'imposition et autres frais qui peuvent varier en fonction de votre région.
Versements quotidiens
Ici, vous pouvez choisir de recevoir ou non des versements quotidiens.
Paramètres du commerce
Sous Paramètres du commerce, ajoutez le nom, l’adresse, le numéro de téléphone et le site web de votre commerce, une description de votre commerce, ainsi que le logo et les images d’en-tête de votre commerce. Pour rappel, les menus avec des images d’en-tête et un logo génèrent jusqu’à 50 % (en-tête) et 23 % (logo) de ventes mensuelles supplémentaires par rapport aux restaurants sans ces éléments de marque. Ils sont également éligibles au programme Les plus aimés, qui peut vous aider à gagner en visibilité.
Vous trouverez ici de plus amples informations à propos de la configuration de votre commerce.
Gérer les utilisateurs
Ici, vous pouvez modifier l’accès de votre personnel au Portail commerçant.
Dans la section Paramètres du Portail commerçant, cliquez sur Gérer les utilisateurs.
Cliquez sur + Ajouter un utilisateur.
Ajouter ou gérer des employés et des gérants de commerce. Sélectionnez l’une des options suivantes :
Administrateur de l’entreprise
Gestionnaire du commerce
Opérateur de commerce
Lisez notre article sur la connexion au Portail commerçant pour en savoir plus.
Communications du commerce
Ici, vous pouvez gérer vos préférences en matière de courriels relatifs à votre commerce, telles que :
Alertes importantes : si vous souhaitez recevoir des alertes sur les désactivations des commerces et qui recevra ces alertes.
Rapports sur les performances : si vous souhaitez recevoir des alertes sur les performances et l’efficacité opérationnelle de vos commerces, ainsi que la fréquence à laquelle vous recevrez ces alertes et qui les recevra.
Compte bancaire
Vous trouverez ici un récapitulatif de vos informations bancaires. Dans cette section, vous pouvez mettre à jour des informations bancaires clés telles que :
Le nom de l'entreprise
Les détails de compte de banque
Le représentant
Remarque : les informations bancaires varient en fonction de votre région.
Vous pouvez également vérifier si vous êtes autorisé à recevoir des commandes et des paiements de DoorDash. Vous pouvez également vérifier si vous êtes autorisé à recevoir des commandes et des paiements de DoorDash. Pour savoir comment ajouter et gérer vos informations sur les paiements, lisez Comment configurer les informations bancaires de votre restaurant.
Intégrations
Découvrez comment connecter les applications et les logiciels essentiels au fonctionnement de votre entreprise.
Ajouter des solutions
Ici, vous pouvez découvrir toutes les façons dont DoorDash peut vous aider à augmenter vos ventes et à développer votre entreprise.
La Suite du commerçant de DoorDash présente tous les produits disponibles pour les petites et moyennes entreprises dans un mode de libre-service simple. La suite donne la priorité aux besoins des restaurants et a été conçue à la suite de l’écoute des commentaires des partenaires. Que vous vouliez croître en ligne, attirer de nouveaux clients, augmenter la taille et le volume des commandes, entre autres, vous pouvez facilement identifier et accéder à l’ensemble unique d’outils DoorDash qui peuvent vous aider à atteindre vos objectifs et à réussir hors site.
Pour plus de précisions à propos des options, consultez la page Comment croître avec la Suite du commerçant.
Aide
Sur cette page, vous pouvez contacter le service de soutien.
Point de vente
Si vous disposez d’un système d’intégration de points de vente, vous pouvez le configurer ou ajouter votre menu sur cette page. Pour savoir si nous nous intégrons à votre système de points de vente, consultez notre page sur les intégrations et apprenez comment connecter votre système de points de vente.
FAQ à propos du Portail commerçant DoorDash
Pourquoi mon portail est-il légèrement différent de celui ci-dessus?
Nous adaptons le portail à vos besoins et nous nous engageons à améliorer continuellement votre expérience. En fonction de votre type de compte et de l’utilisation que vous faites des produits, il se peut que vous voyiez une vue légèrement différente.
Comment puis-je donner à mon équipe l’accès au Portail commerçant?
Vous pouvez ajouter votre équipe au Portail commerçant et définir les autorisations des utilisateurs. Si votre équipe ne peut pas accéder à une certaine section du portail, cela peut être dû aux paramètres de son compte utilisateur. Vous trouverez ici des informations sur l’ajout et l’ajustement des paramètres d’utilisateur.
Nous espérons que cela vous a aidé à comprendre les options qui s’offrent à vous dans le Portail commerçant et à naviguer entre votre tableau de bord DoorDash et les différentes sections du portail.
Pour la prochaine étape, voici comment ajouter votre équipe au Portail commerçant.