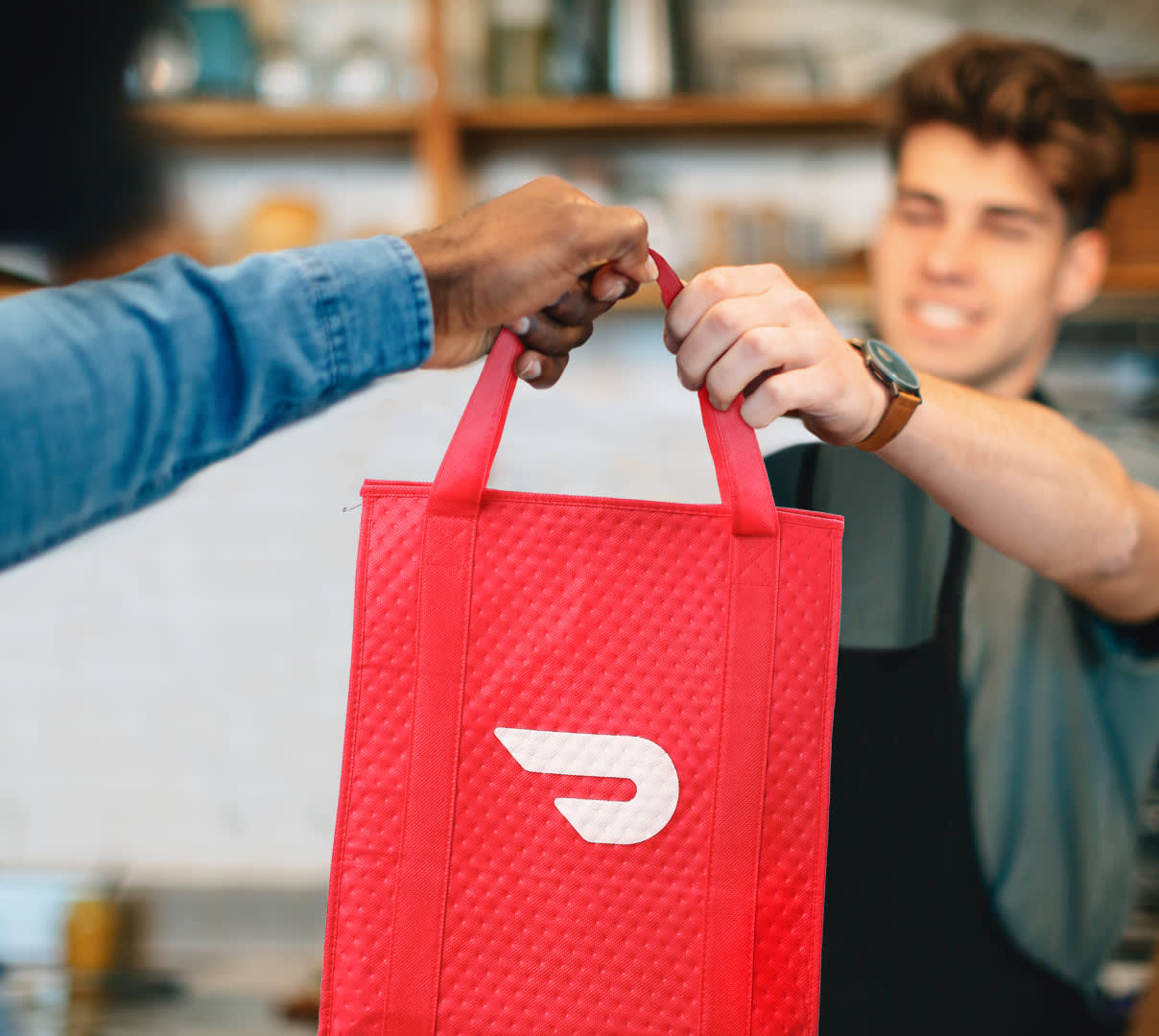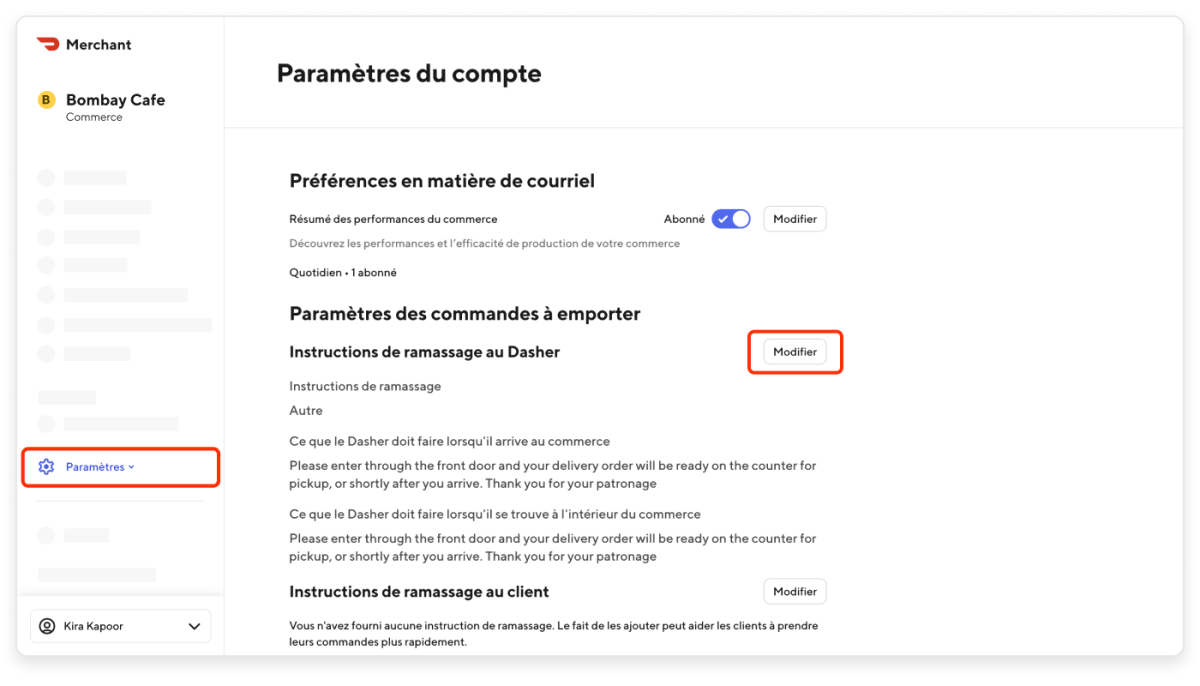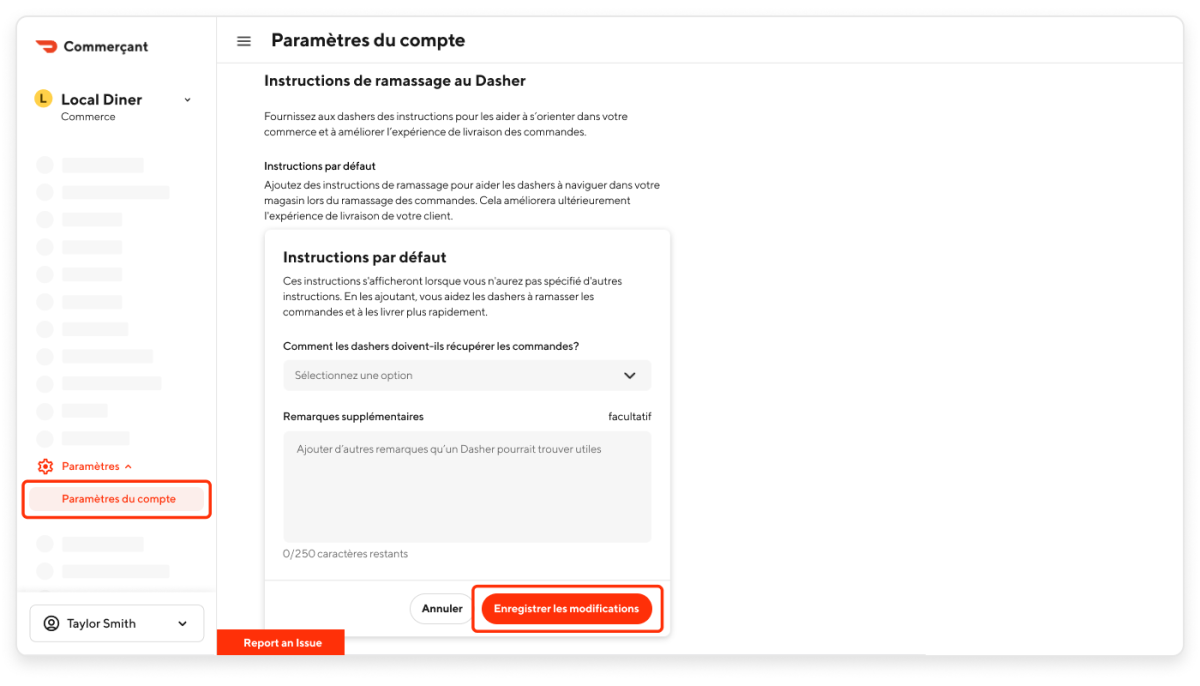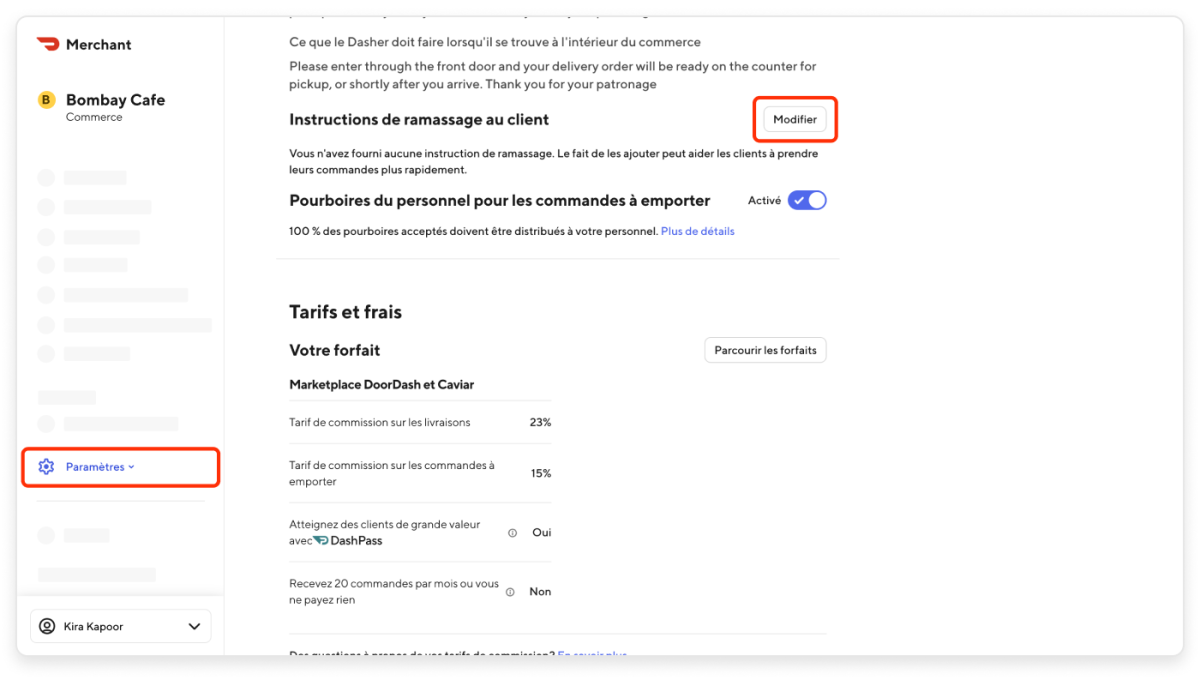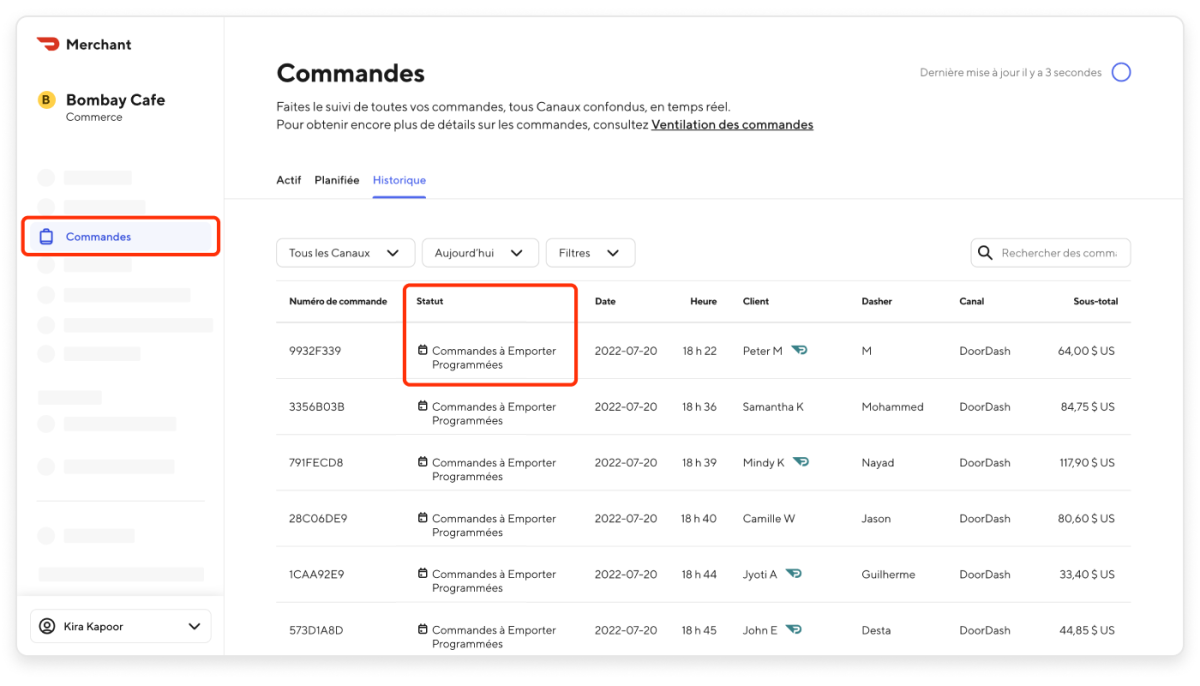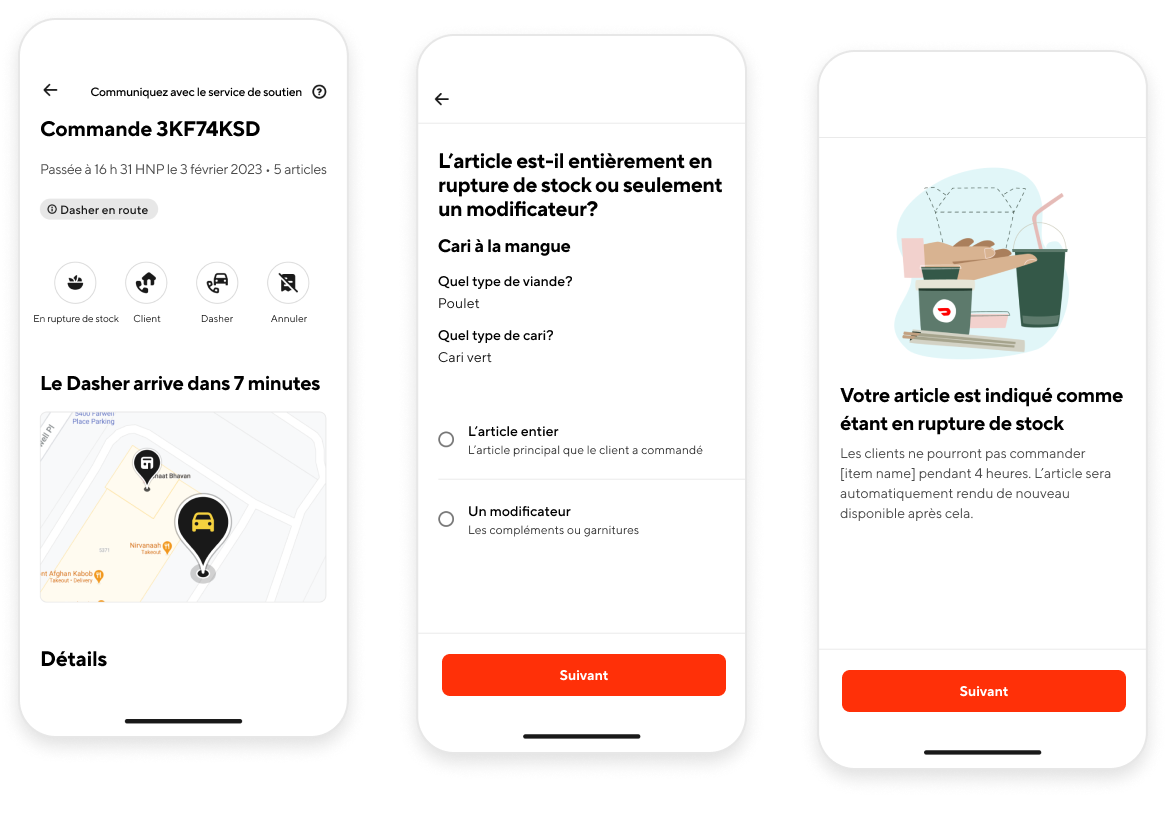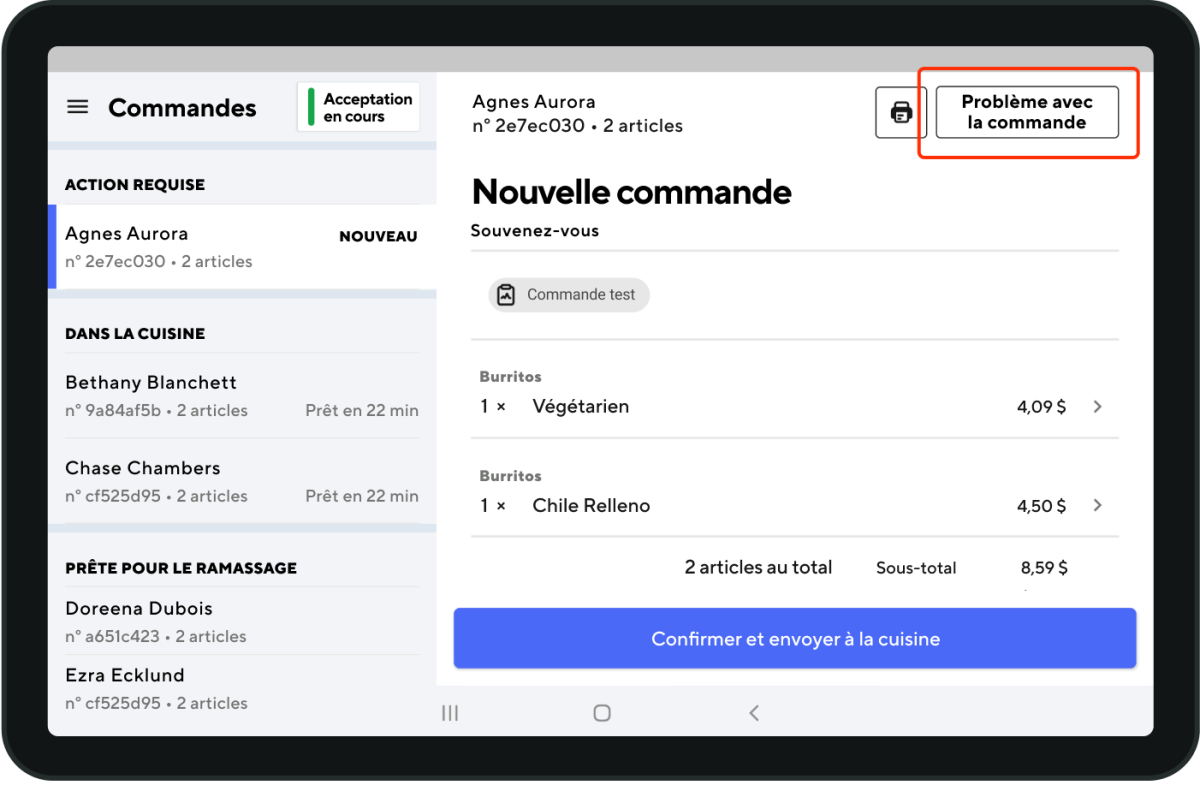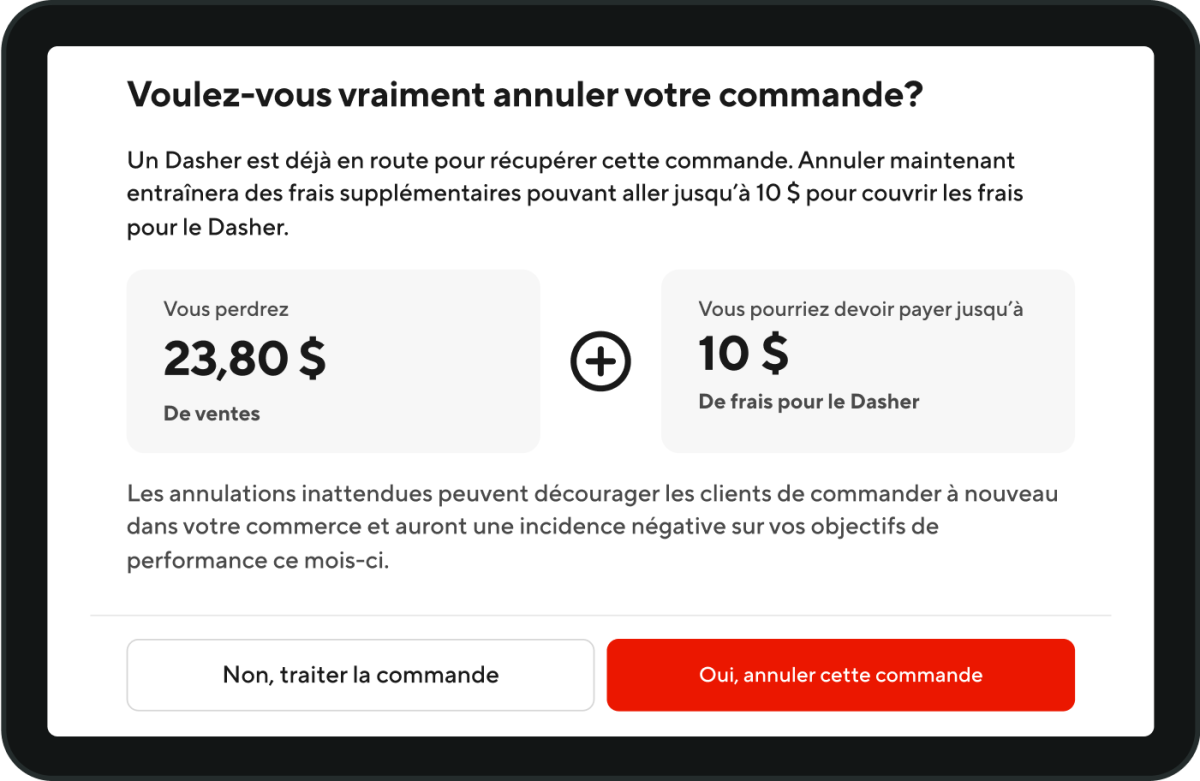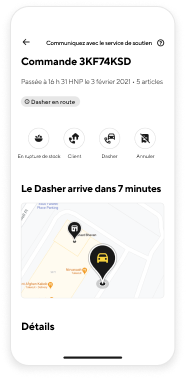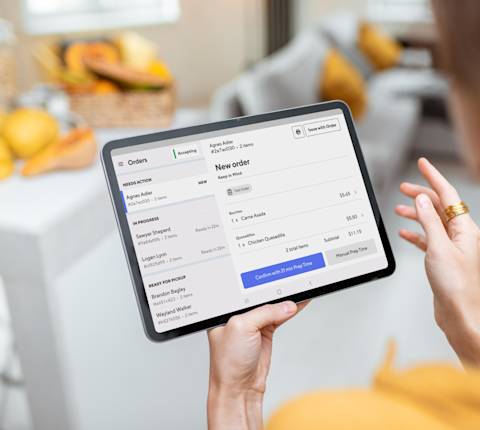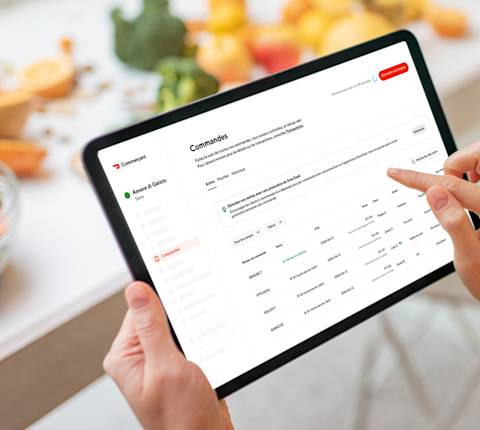Offrir aux clients une expérience de commande positive entraîne de meilleures évaluations et une meilleure fidélisation de la clientèle, deux facteurs qui ont une incidence sur le nombre de commandes DoorDash que vous pourriez avoir à l’avenir. Une expérience client négative peut entraîner des frais d’erreur et l’insatisfaction des clients, ce qui peut avoir un impact négatif sur votre succès sur DoorDash.
Comment puis-je donner des instructions de ramassage à Dasher et au client?
Donnez des instructions claires au Dasher ou au client pour aider à accélérer les commandes de ramassage et de livraison. Ajoutez ces instructions sur le Portail commerçant.
Instructions de ramassage au Dasher
Avez-vous un endroit désigné pour les Dashers ou préférez-vous qu'ils évitent une zone particulière de votre restaurant? Expliquez comment vous aimeriez que les Dashers ramassent leur(s) commande(s).
Dans le Portail commerçant, accédez à la section Paramètres et cliquez sur Paramètres du compte.
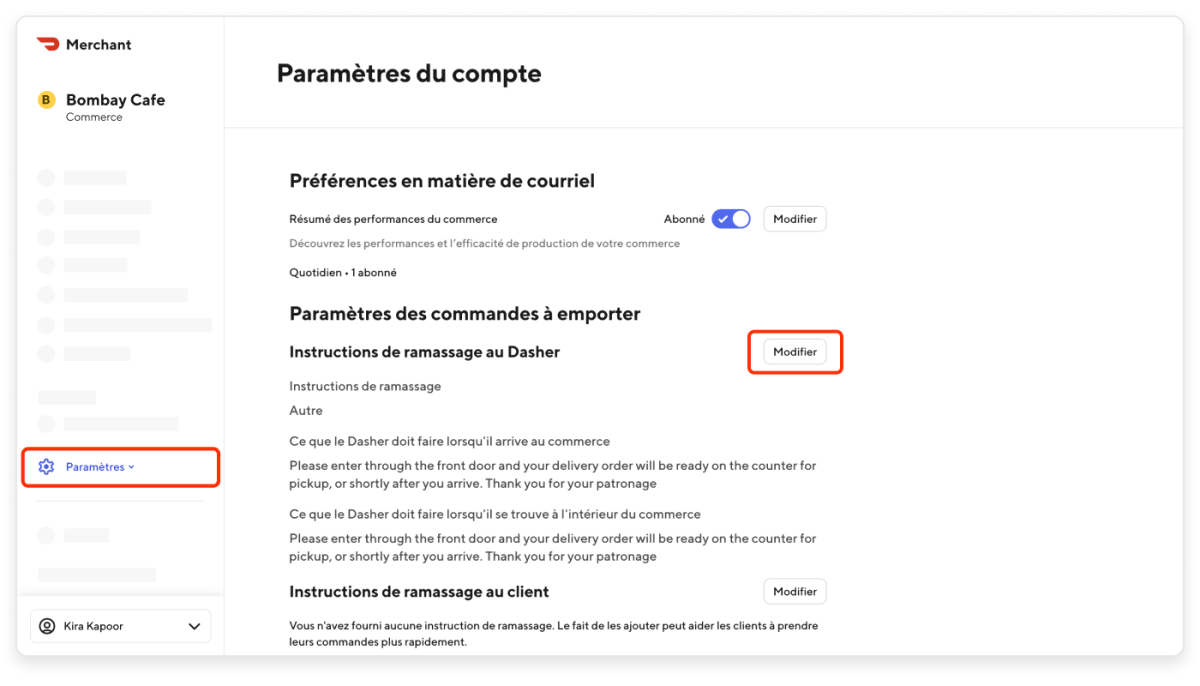
Cliquez sur le bouton Modifier pour modifier les Instructions de ramassage au Dasher.
Sélectionnez l’option qui correspond à vos besoins dans le menu déroulant. Vous avez également la possibilité d’ajouter des pourboires supplémentaires pour le stationnement, ce que le Dasher doit faire à l’intérieur de votre commerce et tout autre détail supplémentaire.
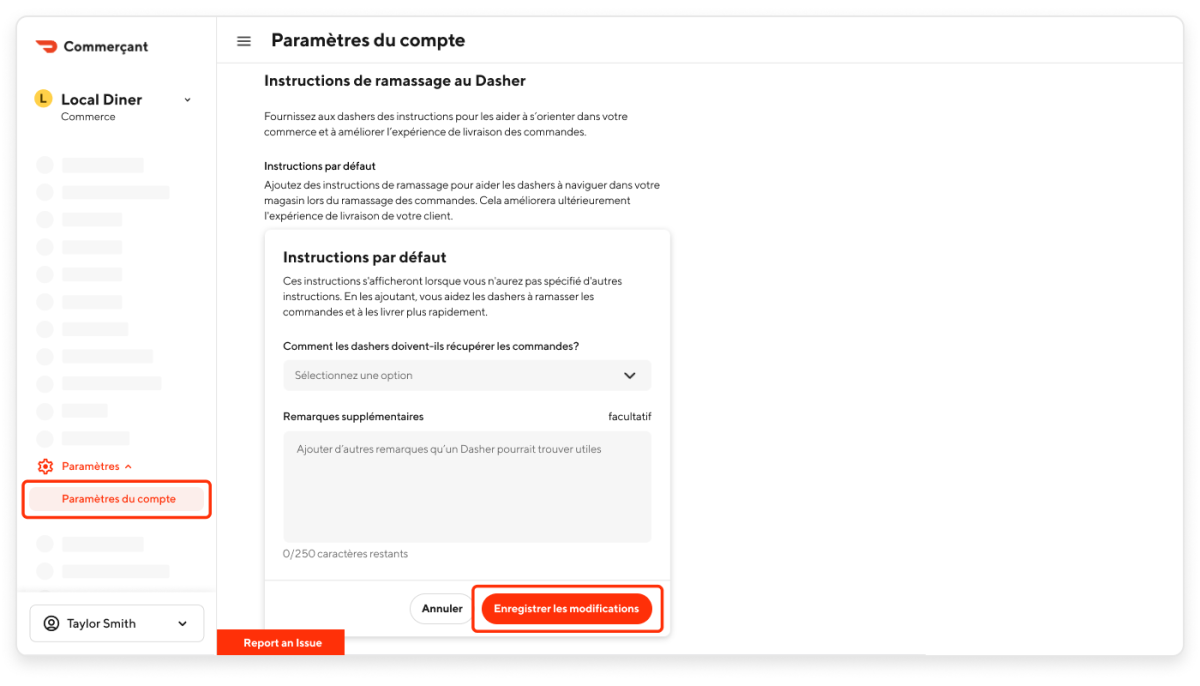
Cliquez sur Enregistrer les modifications.
Instructions de ramassage au client
Dans le Portail commerçant, accédez à la section Paramètres.
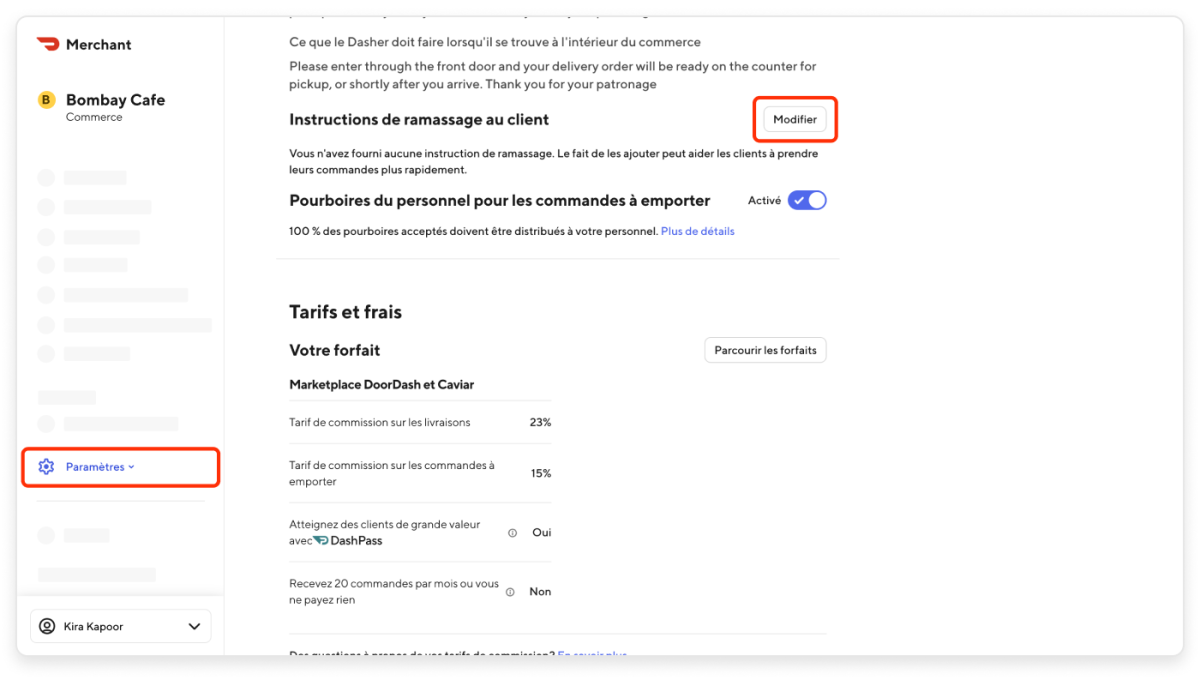
Cliquez sur Modifier pour ajouter les Instructions de ramassage au client.
Rédigez des instructions claires et concises pour vos clients.
Cliquez sur Enregistrer.
Comment puis-je savoir si le client ramasse la commande?
Si la commande du client est à emporter, vous pouvez la consulter sur le Portail commerçant. Voici comment :
Dans le Portail commerçant, accédez à la section Commandes.
Dans cette fenêtre, vous pourrez voir :
Commandes nécessitant une action
Commandes prêtes à être ramassées
Historique des commandes
Dans la colonne Statut, recherchez « Ramassage planifié » pour voir vos commandes à emporter avec l’heure estimée dans la colonne Heure.
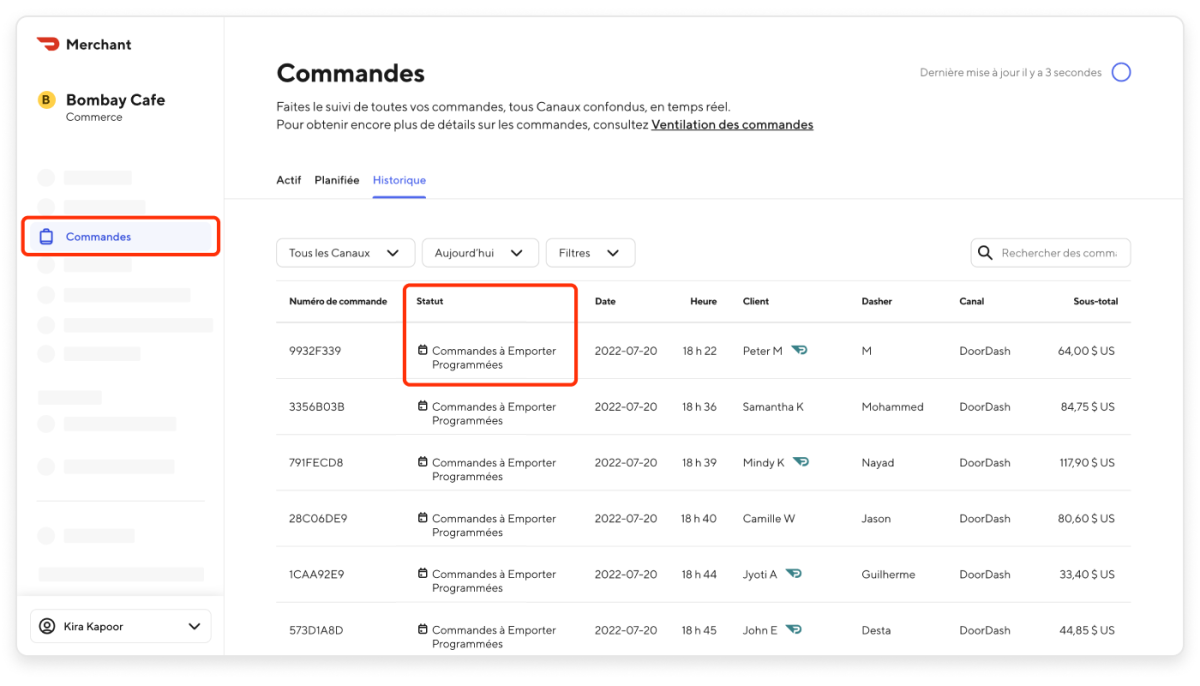
Comment désactiver temporairement un article en rupture de stock à l’aide de l’application Gestionnaire d’entreprise?
Si vous êtes à court d’un article, vous pouvez non seulement le désactiver temporairement de votre menu à l’aide du gestionnaire de menus de votre Portail commerçant, mais aussi à l’aide de l’application Gestionnaire d’entreprise. Remarque : L’application Gestionnaire d’entreprise (« Business Manager ») n’est actuellement disponible qu’en anglais.
Dans la fenêtre Commandes, cliquez sur la commande active en question.
Sélectionnez En rupture de stock pour indiquer qu’il s’agit d’un problème de rupture de stock.
Dans la fenêtre suivante, vous sélectionnerez l’article ou le modificateur qui est en rupture de stock.
Cliquez sur Suivant pour choisir la durée de la rupture de stock : heures, jusqu’à la fin de la journée ou pour une durée indéterminée. L’article sera automatiquement rendu disponible après la durée sélectionnée.
Appuyez sur Suivant pour clavarder avec le service de soutien. Le service de soutien communiquera avec le client pour confirmer s’il souhaite remplacer l’article en rupture de stock ou s’il préfère le retirer.
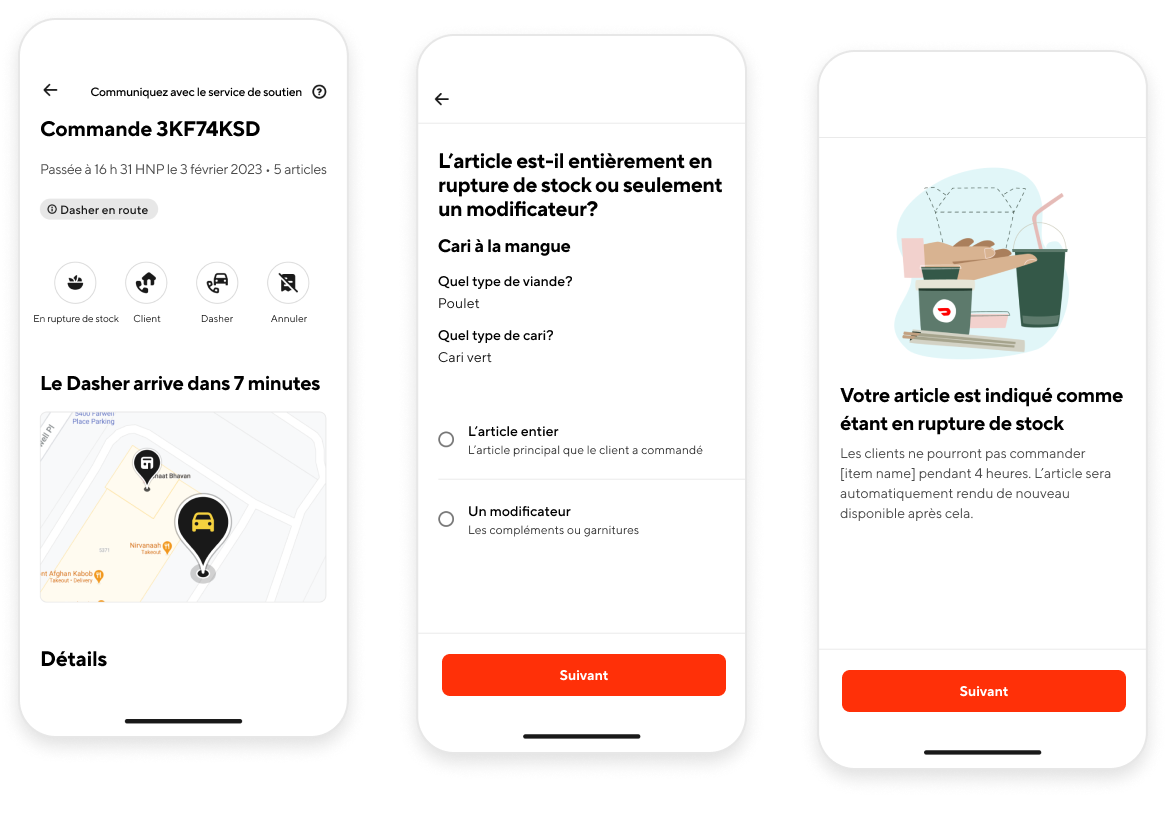
Comment annuler une commande DoorDash
Qu’un article soit en rupture de stock ou qu’il y ait un incident de cuisine, il se peut que vous ne puissiez pas toujours honorer une commande. Voici comment vous pouvez annuler des commandes confirmées directement sur votre tablette de commerçant DoorDash.
Dans votre tablette, accédez à la section Commandes.
Appuyez sur Problème avec la commande en haut à droite de l’écran de commande.
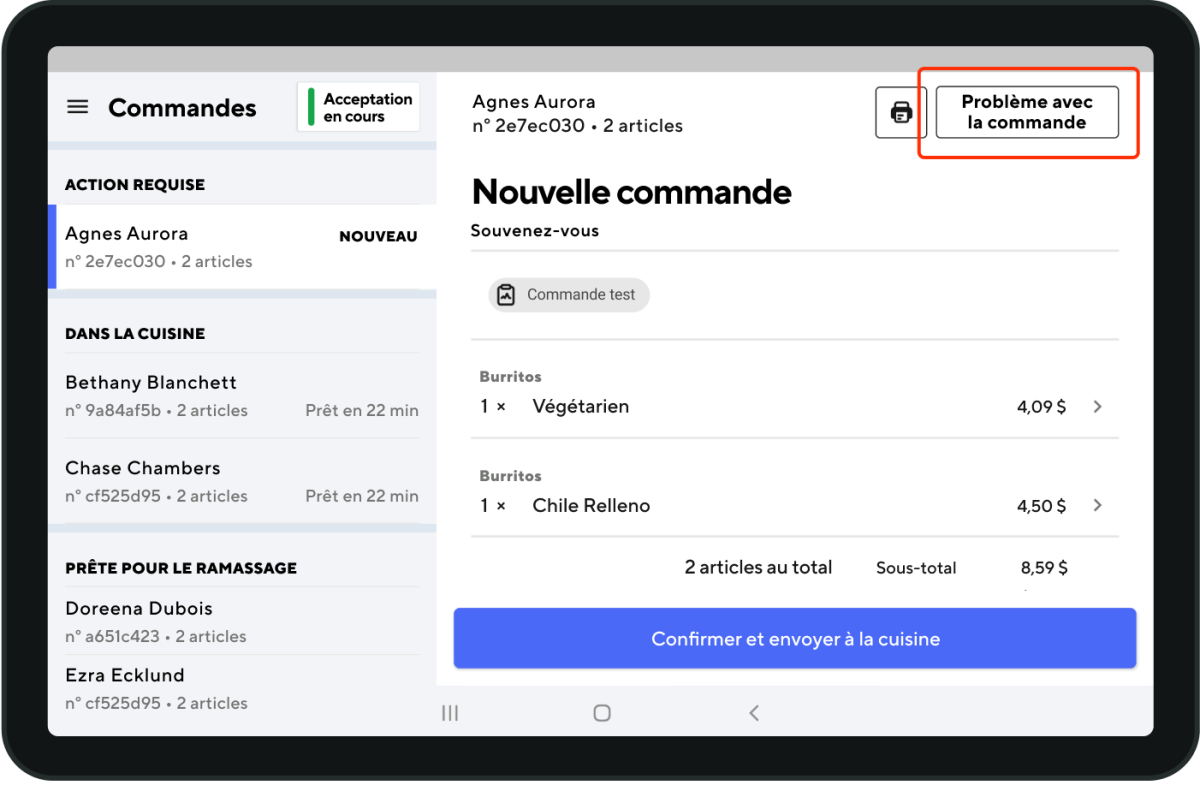
Sélectionnez Oui, annuler cette commande et vous verrez s’il y a des frais associés à cette annulation.
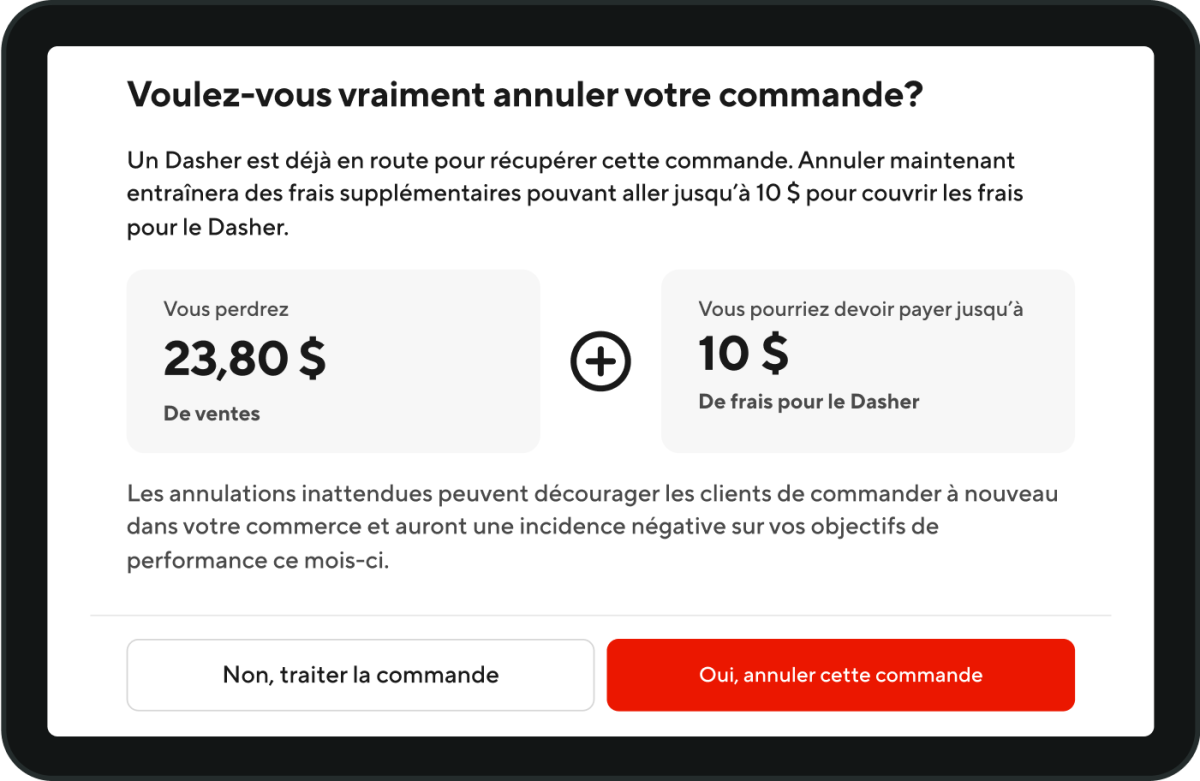
Gardez à l’esprit qu’annuler une commande est une expérience négative pour les clients et les Dashers. C’est pourquoi nous vérifions pourquoi les commandes sont annulées. Si vous cliquez sur Une autre raison, vous êtes tenu de nous en informer. Si vous devez tout de même annuler votre commande, cliquez sur Oui, annuler cette commande.
Si vous avez encore des problèmes, nous vous invitons à communiquer avec le service de soutien.
Comment puis-je contacter un client ou un Dasher sur l’application et la tablette Gestionnaire d’entreprise?
Appuyez sur l’icône du téléphone à côté du nom du Dasher ou du client.
Si vous devez apporter des modifications à une commande après avoir parlé au client ou au Dasher, vous pouvez le faire en clavardant avec le Service de soutien via le bouton Contacter le Service de soutien dans le coin supérieur droit.
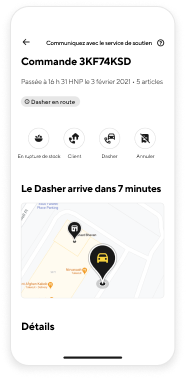
Tablette
Sur votre tablette, rendez-vous sur la page Historique des commandes.
Appuyez sur le bouton Problème avec la commande dans le coin supérieur droit.
Appuyez sur le nom du client ou du dasher que vous souhaitez contacter.
Dans l’écran suivant, entrez le numéro de téléphone que vous souhaitez utiliser pour être mis en contact avec le client ou le Dasher.
Cliquez sur Envoyer et nous vous appellerons au numéro que vous entrez dans les 30 secondes suivantes.
Contacter un client ou un Dasher pour une commande active
Si une commande est en ligne et que le client a choisi d’être contacté si un article est en rupture de stock, vous aurez la possibilité de l’appeler directement.
Sur votre tablette, cliquez sur Contacter [Nom du client] sous Appeler le client. N’oubliez pas d’indiquer la raison pour laquelle vous appelez le client avant de cliquer sur Suivant.
On vous demandera ensuite d’ajouter un numéro de téléphone que nous utiliserons pour vous mettre en contact avec le client.
Appuyez sur Envoyer après avoir entré votre numéro de téléphone et nous connecterons votre appel dans les 30 secondes.
Si vous avez des difficultés à contacter le client, vous pouvez naviguer vers notre page de Service de soutien. Selon le problème, vous pouvez également annuler la commande et/ou ajuster le prix directement à partir de la tablette.
Auto-livraison
Si vous êtes un commerçant avec livraison en libre-service, vous verrez les coordonnées du client sur la tablette et pourrez communiquer directement avec lui.
Comment bloquer un Dasher dans le Portail
Si vous n’êtes pas satisfait du service d’un Dasher et que vous souhaitez le bloquer sur le Portail, suivez les étapes ci-dessous :

Connectez-vous au Portail commerçant et cliquez sur Commandes.
Sélectionnez la commande à laquelle le Dasher est associé.
Cliquez sur Évaluer le Dasher.
Si plusieurs Dashers sont associés à la commande, sélectionnez celui que vous souhaitez bloquer.
Cliquez sur Bloquer le Dasher.
Fournissez des commentaires à propos du Dasher et cliquez sur Envoyer.
Voici également comment bloquer un Dasher à l’aide de votre tablette.
Comment puis-je gérer les commandes par l’intermédiaire de l’intégration de mon système de points de vente (PDV)?
Découvrez quand vous pouvez gérer les commandes sur DoorDash, et quand vous devrez communiquer avec votre fournisseur d’intégration de système POS pour obtenir de l’aide en consultant Comment gérer les commandes pour votre intégration DoorDash.
Nous espérons que cela vous a aidé à gérer les commandes, y compris comment mettre en pause ou annuler vos commandes DoorDash. Une expérience de commande positive sur DoorDash est essentielle pour améliorer les évaluations et la fidélité des clients. Lorsque les clients ont une bonne expérience, ils sont plus susceptibles de laisser des commentaires positifs et sont plus susceptibles de passer plus de commandes DoorDash avec vous à l’avenir.
En plus de savoir comment mettre en pause ou annuler vos commandes DoorDash dans le Portail commerçant, voici comment ajuster les commandes existantes sur votre tablette DoorDash.