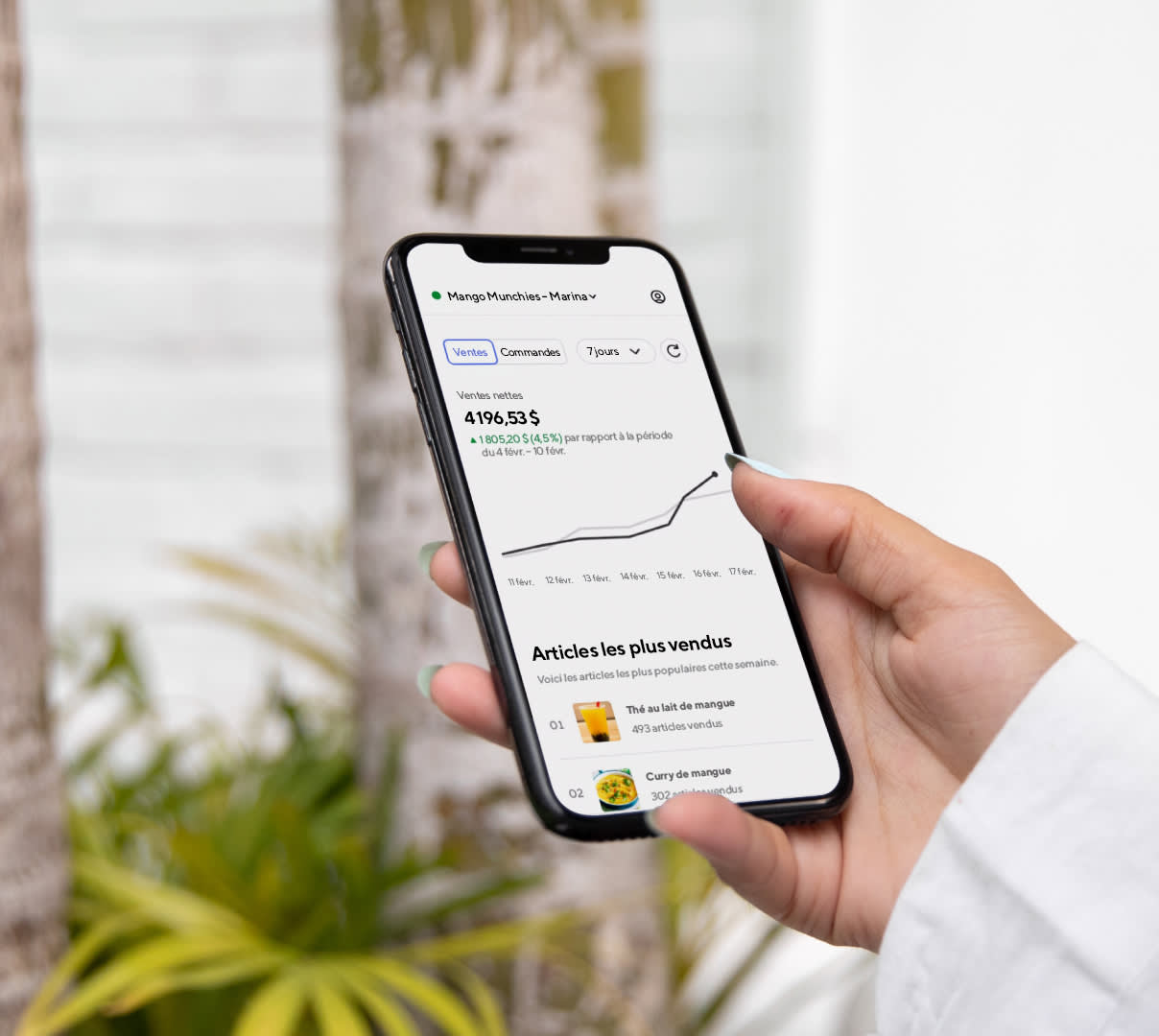En utilisant l’application Gestionnaire d’entreprise, vous pouvez vous tenir au courant de la santé commerciale de votre commerce, effectuer les mises à jour nécessaires à votre menu, tenir vos clients informés à propos des heures d’ouverture du commerce, recevoir des notifications en temps réel et examiner les commentaires.
Qu’est-ce que l’application Gestionnaire d’entreprise?
L’application Gestionnaire d’entreprise est une application que vous pouvez télécharger sur votre téléphone pour gérer facilement votre commerce de n’importe où. L’application Gestionnaire d’entreprise vous permet de :
Faire le suivi des commandes en direct : gérez les commandes en cours et voyez l’état, la position et l’heure d’arrivée de votre Dasher. Marquez un article en rupture de stock ou annulez une commande si vous ne pouvez pas la traiter. Appelez votre client ou votre Dasher s’il y a un problème avec la commande, et clavardez avec un agent du service de soutien ou appelez le service de soutien DoorDash en tout temps.
Modifier les heures d’ouverfture du commerce : modifiez les heures d’ouverture, les fermetures du commerce et plus encore. De plus, passez facilement à un autre de vos commerces sur DoorDash.
Obtenir des données commerciales quotidiennes : consultez un récapitulatif de rendement quotidien, hebdomadaire et mensuel et obtenez des renseignements concernant vos articles les plus rentables sur DoorDash.
L’utiliser avec votre application de tablette Gestionnaire de commandes ou votre PDV : utilisez l’application Gestionnaire d’entreprise avec votre protocole actuel de commande.
Lancer une campagne et afficher les rapports de campagne : démarrez, modifiez et affichez vos campagnes pour effectuer le suivi de vos publicités sur DoorDash Marketplace et Commande en ligne.
Voir vos paiements : effectuez le suivi des ventes et consultez votre historique de paiement.
Vérifiez l’état de santé de votre commerce : déterminez les outils et services DoorDash à utiliser en priorité.
Installer l’application Gestionnaire d’entreprise sur votre téléphone
La nouvelle application Gestionnaire d’entreprise vous permet de modifier votre menu, de suivre la progression des commandes en cours, de résoudre les problèmes, d’accéder au service de soutien, de surveiller la performance de l’entreprise et d’obtenir des notifications en temps réel, le tout sur votre téléphone. Il est disponible à la fois sur l’Apple Store et sur le Google Play Store.
Ouvrez le commerce correspondant à votre appareil et téléchargez l’application Gestionnaire d’entreprise DoorDash dans l'App Store ou Google Play. Ou, scannez le code QR ci-dessous :
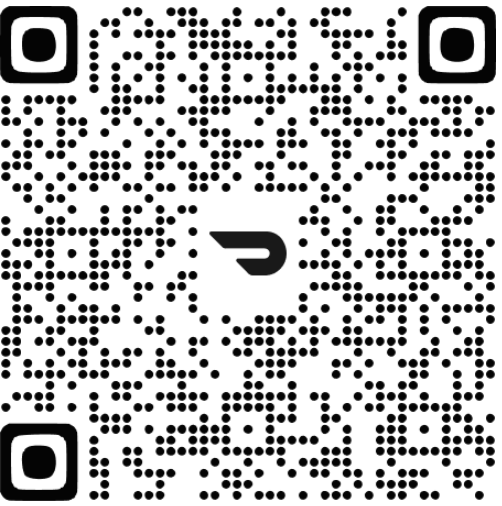
Remarque : L’application Gestionnaire d’entreprise n’est actuellement disponible qu’en anglais.
Une fois l'application installée, appuyez sur Ouvrir.
Lors de votre première connexion, vous devrez fournir votre numéro de téléphone pour vous authentifier.
Une fois que vous avez terminé, appuyez sur Continuer.
Activez les notifications poussées dans la barre de basculement pour recevoir des mises à jour sur les problèmes du commerce et des récapitulatifs de la performance en fin de journée. Appuyez sur Continuer.
Vous verrez une fenêtre contextuelle vous demandant d’autoriser l'application Gestionnaire d'entreprise DoorDash à vous envoyer des notifications. Assurez-vous de sélectionner OK pour que l’application fonctionne à son plein potentiel.
Si vous sélectionnez Ne pas autoriser, vous devrez réactiver les notifications dans le menu Paramètres de votre appareil.
Gardez à l'esprit : les notifications push vous permettent de ne pas manquer de ventes car votre boutique est involontairement marquée comme fermée sur l'appli.
Surveiller la santé de l’entreprise
L’onglet Accueil de votre tableau de bord vous permet de voir les Ventes, le volume des commandes, et les Articles les plus populaires durant une période donnée.
Ventes
Sur la page d’accueil, sélectionnez l’un des points de vue affichés en haut de l’écran : aujourd’hui, hier, 7 jours ou 30 jours.
Si vous sélectionnez aujourd’hui, vous pourrez :
Surveiller les ventes et les commandes en temps réel en appuyant sur la flèche d'actualisation
Analyser les tendances d'une journée partielle
Emplacements multiples
Si vous possédez plusieurs établissements, l’écran d’accueil affichera les statistiques de tous les commerces. Vous pouvez le confirmer en notant :
le nom de l'entreprise (ou du groupe) en haut à gauche
Votre barre de navigation inférieure n’affichera que 3 onglets (Accueil, Service de soutien et Évaluations)
Pour changer d’emplacement de commerce, touchez la flèche à côté du nom du commerce dans la barre de navigation supérieure.
Selon la configuration de votre entreprise sur DoorDash, il peut être nécessaire d’appuyer 1 à 2 fois pour accéder à un commerce individuel (appuyez sur la flèche pour naviguer). Vous pouvez également trouver le commerce dans la barre de recherche.
Appuyez sur le commerce que vous souhaitez afficher. Le tableau de bord de l’application et les statistiques s’actualiseront automatiquement.
Changer le statut du commerce
Dans l'onglet Commerce, sélectionnez Suspendre le commerce.
Appuyez sur Suspendre le commerce pour suspendre un commerce ouvert et choisir quand il rouvrira (dans une heure, le lendemain ou autre).
Affichez ou ajoutez des horaires spéciaux ou des fermetures en appuyant sur la flèche vers la droite située à côté de Horaires spéciaux et fermetures.
Éléments à garder à l’esprit :
Lorsque vous modifiez le statut de votre commerce dans l’appli, cela se reflète sur la tablette et le portail (et vice versa).
Les utilisateurs de PDV pourraient devoir modifier les heures directement dans leur système de PDV.
Mettre à jour les heures d’ouverture du commerce
Dans l'onglet Commerce, vous pouvez mettre à jour les horaires de votre menu en appuyant sur la flèche vers la droite à côté des Horaires normaux du menu.
Si vous avez plusieurs menus pour votre commerce, faites défiler vers le bas pour trouver le menu précis. Appuyez ensuite sur le crayon pour le modifier.
Cochez la case à côté du ou des jours de la semaine pour lesquels vous souhaitez mettre à jour l'horaire du menu et appuyez sur Suivant.
Ajoutez un nouvel horaire pour indiquer quand vous êtes ouvert ou fermé en appuyant sur l'heure de début ou de fin dans le menu déroulant.
Appuyez sur Suivant, puis sur Confirmer.
Ajouter des photos au menu
L’ajout de photos à votre menu DoorDash constituent une excellente façon d’augmenter vos ventes. En fait, selon une étude DoorDash réalisée en 2022 auprès de plus de 15 000 petits restaurants, les menus avec des photos d’articles génèrent jusqu’à 44 % plus de ventes mensuelles. Le processus est simple. Pour téléverser une photo :
Dans le Gestionnaire du menu, cliquez sur l’article que vous souhaitez modifier.
Cliquez sur Ajouter une photo ou sur une case grise pour ajouter une photo à partir de votre bibliothèque existante ou pour prendre une photo. Si vous prenez une photo, assurez-vous qu’elle est au format paysage.
Vous pouvez ensuite modifier la photo et l’envoyer pour évaluation. Le processus d’évaluation prend environ trois jours.
Vous pouvez également utiliser le Portail commerçant pour ajouter des photos à votre menu.
Ajouter et supprimer des modificateurs de menu
L’ajout de modificateurs à votre menu donne aux clients plus de contrôle sur leur commande et vous donne la possibilité de facturer des frais supplémentaires et d’augmenter la valeur moyenne des commandes.
Créer un modificateur
Accédez au Menu et sélectionnez Modificateurs.
En haut à droite de la page Modificateurs, appuyez sur le bouton +.
Sur l’écran suivant, définissez le Nom du nouveau modificateur, le Paramètre, les Options et le Prix.
Dans la section Utilisé dans, appuyez sur la Barre de recherche pour trouver les articles auxquels ajouter le nouveau modificateur.
Appuyez sur Enregistrer les modifications.
Supprimer un modificateur
Dans l’onglet Aperçu, appuyez sur un Article du menu.
Trouvez le modificateur que vous souhaitez supprimer et appuyez sur les trois points en haut à droite.
Une fenêtre contextuelle s'ouvrira. Cliquez sur Supprimer de l’article.
Appuyez sur Enregistrer les modifications.
Vous pouvez également utiliser le Portail commerçant pour ajouter des modificateurs à votre menu.
Comment lancer une campagne dans l’application Gestionnaire d’entreprise
Si vous souhaitez lancer une campagne marketing DoorDash de n’importe où, suivez ces instructions :

Ouvrez un commerce ou une entreprise dans l’application Gestionnaire d’entreprise.
Accédez à l’onglet Plus dans le coin inférieur droit de l’écran.
Dans la section Marketing, cliquez sur Lancer une campagne.
Parcourez le catalogue des campagnes publicitaires et promotionnelles de DoorDash pour Marketplace et Commande en ligne. Cliquez sur Sélectionner sur celle que vous souhaitez mettre en place.
Ensuite, personnalisez les renseignements de la campagne et démarrez-la.
Si vous souhaitez en savoir plus sur la meilleure façon de mettre en place une campagne, accédez à Marketing 101 : Comment utiliser les publicités et les promotions.
Afficher votre campagne dans l’application Gestionnaire d’entreprise
Vous pouvez effectuer le suivi de vos campagnes dans l’application Gestionnaire d’entreprise en suivant ces instructions :
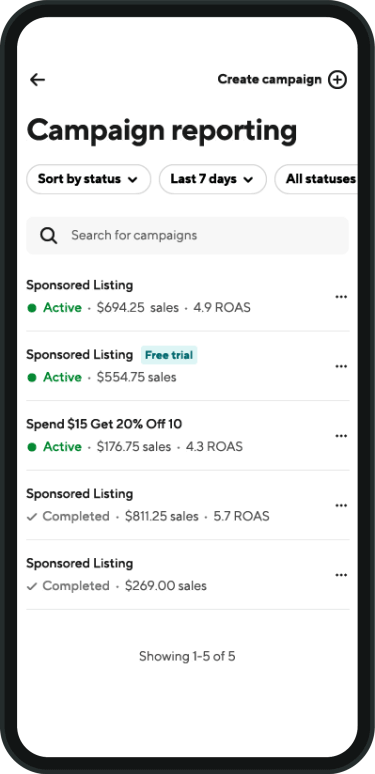
Ouvrez un commerce ou une entreprise dans l’application Gestionnaire d’entreprise.
Accédez à l’onglet Plus dans le coin inférieur droit de l’écran.
Dans la section Marketing, appuyez sur Rapports des campagnes.
Consultez la liste des campagnes actives, planifiées et terminées.
Appuyez sur n’importe quelle ligne pour afficher tous les renseignements de la campagne, y compris les indicateurs de vente.
Afficher vos paiements dans l’application Gestionnaire d’entreprise
Vérifiez vos paiements depuis n’importe où en suivant ces instructions :

Ouvrez votre commerce dans l’application Gestionnaire d’entreprise.
Accédez à l’onglet Plus dans le coin inférieur droit de l’écran.
Dans la section Finance, appuyez sur Paiements.
Consulter la liste des paiements dans la période sélectionnée.
Appuyez sur une ligne de paiement pour afficher les renseignements et les transactions d’un paiement en particulier.
Pour en savoir plus sur les paiements, accédez à Comment comprendre votre paiement DoorDash et votre relevé mensuel.
Afficher votre pointage d’optimisation dans l’application Gestionnaire d’entreprise
Vous pouvez voir votre pointage d’optimisation et des suggestions sur la façon de développer votre entreprise avec DoorDash en suivant ces instructions :
Ouvrez un commerce ou une entreprise dans l’application Gestionnaire d’entreprise.
Faites défiler la page jusqu’à la section intitulée Optimisez votre entreprise.
Consultez l’indicateur pour savoir dans quelle proportion votre potentiel de vente a été réalisé sur DoorDash.
Continuez à faire défiler la page pour accéder au flux, où vous trouverez des mises à jour de fonctionnalités et des suggestions d’outils que vous pouvez utiliser pour développer votre entreprise. Cliquez sur chacune d’elles pour en savoir plus.
Vous pouvez en savoir plus sur votre pointage d’optimisation dans l’article Comment optimiser votre entreprise sur DoorDash.
FAQ de l’application Gestionnaire d’entreprise de DoorDash
Comment puis-je indiquer une rupture de stock pour une commande en cours?
Dans l’onglet Commandes, appuyez sur Rupture de stock pour annuler une commande active.
Pourquoi n’ai-je pas été payé pour une commande que j’ai préparée, mais que j’ai annulée?
Même si vous avez déjà préparé la nourriture, vous ne serez pas payé pour les annulations que vous effectuez.
En quoi l’application Gestionnaire d’entreprise de DoorDash fonctionne-t-elle différemment de mon PDV?
Votre système de point de vente (PDV) stocke certaines des informations de votre commerce plutôt que sur l’application Gestionnaire d’entreprise de DoorDash. Cela signifie que votre expérience utilisateur sera différente pour certaines actions et mises à jour.
Utilisez votre système de PDV pour :
Mettre à jour votre menu (articles, modificateurs et photos)
Modifier le menu et les heures d’ouverture du commerce
Marquer des articles comme étant en rupture de stock
Utilisez votre application Gestionnaire d’entreprise de DoorDash pour :
Recevoir des notifications poussées
Surveiller la santé de l’entreprise
Afficher les commandes actives
Appeler le client, le Dasher ou le service de soutien
Si vous devez annuler une commande en cours, assurez-vous d’appeler le service de soutien de DoorDash.
Le fait d’utiliser de l’application Gestionnaire d’entreprise pour modifier votre menu alors que vous exploitez un restaurant achalandé peut vous aider à gagner du temps et à effectuer des mises à jour de menu à tout moment sur votre téléphone.
Découvrez d’autres conseils sur la façon de gérer les commandes en cours.