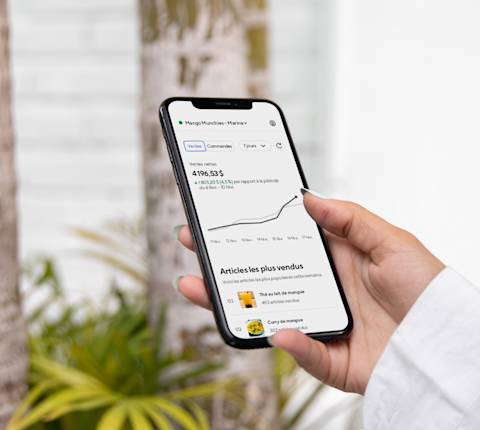Nous avons facilité le rapprochement de votre comptabilité à l’intérieur et à l’extérieur du Portail commerçant. Cela vous permettra de revoir votre relevé mensuel et votre versement DoorDash, et de déterminer des possibilités d’améliorer votre performance financière.
Terminologie des rapports DoorDash
Voici les définitions de divers termes utilisés dans vos relevés et rapports :
Rajustements : les modifications apportées à une commande déjà terminée pour incorporer des frais d’erreur remboursés par DoorDash, et un paiement ou des frais ponctuels effectués au commerce. Les raisons peuvent être un remboursement, des rabais ou des récompenses.
Modifications : le montant total des frais d’erreur et des rajustements. Vous trouverez les modifications dans votre relevé mensuel ou dans versements/transactions.
Commission : le montant de la commission facturée, perçu par DoorDash.
Frais du client : les frais que DoorDash perçoit auprès des clients et vous transmet ensuite. Par exemple, des frais pour des sacs.
Taxes sur les frais du client : les taxes sur les frais en fonction de l’emplacement de votre commerce, que DoorDash perçoit auprès des clients. Aux États-Unis et au Canada, ces taxes sont transférées. En Australie et en Nouvelle-Zélande, elles sont transférées au gouvernement.
Services DoorDash : le montant total des commissions, des frais facturés aux commerçants et des taxes payés à DoorDash.
Frais d’erreur : les frais d’erreur couvrent les remboursements que DoorDash émet à votre client pour les articles manquants ou incorrects. Vous pouvez en apprendre plus sur les frais d’erreur dans le Centre d’apprentissage.
Frais facturés aux commerçants : la somme de tous les frais associés aux services que vous utilisez sur DoorDash.
Taxes facturées au commerçant : la taxe sur les frais est en fonction de l’emplacement de votre commerce. En Australie, ces frais facturés aux commerçants incluent la TPS et ne comprennent pas cette valeur.
Paiement net : le montant inclus dans votre dépôt de paiement DoorDash, qui comprend les revenus totaux moins les commissions, les frais, les frais d’erreur et les rajustements en plus ou en moins.
Total net : le total des revenus, moins les services DoorDash, plus ou moins les modifications.
Ventes – Le revenu total de toutes vos commandes de DoorDash. Apprenez comment utiliser les rapports DoorDash pour augmenter vos revenus.
Choisir le bon rapport financier
Nous avons une variété de rapports pour vous aider à faire le suivi des ventes et à comprendre vos paiements DoorDash. Voici comment vous orienter dans le Portail en fonction de vos besoins :
Comment faire le suivi de vos ventes
Accédez à l’onglet Perspectives dans la barre de navigation de gauche et cliquez sur Ventes. Vous pouvez consulter les ventes quotidiennes et également spécifier la période qui vous intéresse le plus (hier, cette semaine, ce mois-ci, la semaine dernière, le mois dernier ou une plage de dates personnalisée remontant jusqu’à 90 jours).

Qu’est-ce que le paiement net?
Le versement net est calculé comme suit : ventes - services DoorDash +/- modifications.
Comment consulter les rapports par date de paiement ou par plage de dates personnalisée

Dans le Portail commerçant, dans le panneau de navigation à gauche, sélectionnez Finances, puis Paiements.
Choisissez la date de paiement à laquelle vous souhaitez générer un rapport et sélectionnez Créer un rapport dans le coin supérieur droit.
Vous accéderez au générateur de rapports qui présélectionne automatiquement les paiements et la date de paiement que vous souhaitez consulter.
Choisissez un type de rapport entre Ventes et Opérations.
Personnalisez votre rapport en choisissant soit un rapport unique, soit un rapport périodique.
Choisissez des dates précises en sélectionnant Par date de paiement ou Par plage de dates.
Sélectionnez Créer un rapport dans le coin supérieur droit.
Une fois le rapport terminé, sous Action, sélectionnez l’icône de téléchargement.
La deuxième façon, c’est d’accéder directement au Créateur de rapports. Pour voir comment suivre ces étapes, lisez l’article Utilisation du créateur de rapports pour consulter vos données financières DoorDash.
Comment consulter vos versements DoorDash estimés
Suivez les étapes ci-dessous pour afficher le versement estimé par commande :
Connectez-vous au Portail commerçant DoorDash.
Développez le sous-menu Finances dans la colonne de navigation de gauche et cliquez sur Transactions.
Pour voir vos transactions DoorDash dans une plage de dates spécifique, modifiez les dates Du et Au, puis cliquez sur Soumettre.

Votre versement prévu = ventes - services DoorDash +/- modifications. Cela vous aide à estimer combien vous pourriez potentiellement gagner sur une commande, à l’exclusion des rajustements. Ceci est différent de votre versement net, qui est le montant final que vous gagnez après avoir pris en compte les rajustements.
Si vous voulez des versements finalisés plutôt que des estimations, lisez ci-dessous.
Comment consulter vos paiements DoorDash
Accédez à la section Finances, puis à l’onglet Paiements, vous pouvez alors voir tous vos paiements DoorDash pour une certaine période. Nous avons structuré les colonnes de cet onglet pour qu’elles correspondent à la formule de versement net afin que vous compreniez ce qui figure à votre versement net.
À titre de rappel, votre versement prévu = ventes - services DoorDash +/- modifications.
Vous pouvez afficher la date de versement, l’identifiant de versement, l’état, les ventes, les services DoorDash, les modifications et le versement net. Le filtrage des versements au cours d’une certaine période n’est pas le même que celui des transactions pour cette période. Si vous souhaitez consulter vos versements, le processus est simple :
Connectez-vous au Portail commerçant DoorDash.
Développez le sous-menu Finances dans la colonne de navigation de gauche et cliquez sur Versements.
Pour voir une plage de dates spécifique, sélectionnez une période (les 7 derniers jours, cette semaine, ce mois-ci, la semaine dernière, le mois dernier ou une plage de dates personnalisée remontant jusqu’à 90 jours), puis cliquez sur Appliquer.
Pour voir des détails d’un versement, comme les commandes incluses, cliquez sur l’identifiant de ce versement particulier.

Comment consulter votre relevé mensuel DoorDash
Pour vous aider à rapprocher vos transactions mensuelles, le deuxième jour de chaque mois, un nouveau rapport sur les relevés sera disponible pour le mois précédent. Le relevé mensuel est différent de la somme de tous les versements effectués au cours d’un mois, car les dates de versement ne sont pas les mêmes que les dates de transaction. La date de versement comprend les transactions qui ont eu lieu pendant cette période de paiement, mais cela ne correspond pas toujours au mois civil.
Si vous souhaitez afficher toutes les versements plutôt que les paiements par mois, accédez à l’onglet Transactions et filtrez par période mensuelle. Vous pouvez y consulter votre relevé mensuel, qui comprend vos versements :
1. Connectez-vous au Portail commerçant.
2. Développez le sous-menu Finances dans la colonne de navigation de gauche et cliquez sur Relevés. Ici, vous verrez votre relevé mensuel ventilé par mois.

Comment télécharger vos données financières dans le Portail commerçant et calculer le paiement net?
Pour calculer le paiement net et consulter l’état des paiements, lisez l’article Comment ajouter des renseignements financiers dans le Portail commerçant.
Comment calculer le paiement net à partir d’un fichier csv
Une fois que vous aurez téléchargé le rapport, vous obtiendrez quatre fichiers CSV : « transactions récapitulatives » et « transactions », « récapitulatif des versements », et frais d’ajustements/d’erreurs. Vous pouvez rapprocher votre versement net comme suit :
Ouvrez le fichier CSV des transactions dans un lecteur, tel que Microsoft Excel ou Google Sheets.
Filtrez les transactions pour lesquelles la colonne Identifiant de paiement correspond à l’identifiant de paiement que vous essayez de rapprocher (en filtrant les transactions de différents paiements).
Filtrez uniquement les transactions dont l’état final de la commande est égal à « Livré » ou « Ramassé », en supprimant les commandes annulées.
Prenez la somme de la colonne Crédit de toutes les entrées où le Type de transaction est : « livraison ». Pour l’instant, ne sélectionnez pas « ajustements » ou « frais d’erreur » dans cette colonne.
Pour voir le montant total des frais d’erreur, filtrez la colonne de débit pour Type de transaction = « error_charge ». Ce total doit être soustrait de votre versement net.
Si des rajustements ont eu lieu pour ce versement, vous pouvez les voir enregistrés comme Type de transaction = store_payments. Ajoutez ces rajustements à votre versement net. Remarque : ces rajustements peuvent être à la fois positifs et négatifs.
Maintenant, de votre crédit total type de transaction = livraison, soustrayez vos frais d’erreur (colonne de débit, type de transaction = error_charges) et ajoutez vos ajustements (colonne de crédit, type de transaction = store_payments). Cela vous permettra de voir votre versement net, que vous pourrez ensuite comparer au versement net sur votre relevé de versement.
FAQ sur les versements DoorDash
Comment mon versement net DoorDash est-il calculé?
Vous pouvez calculer votre versement net avec la formule suivante :
Versement net = ventes - services DoorDash +/- modifications
Pourquoi mon chiffre d’affaires de PDV ne correspond-il pas à mon chiffre d’affaires DoorDash?
Il existe diverses raisons pour lesquelles les revenus des ventes de votre PDV ne correspondent pas à votre relevé mensuel DoorDash. Certaines raisons incluent les annulations, les frais d’erreur, les ajustements et les frais ponctuels du commerce.
Quel jour serai-je payé pour les paiements hebdomadaires?
Si votre période de paiement est hebdomadaire, elle s’étend du lundi au dimanche. Les paiements sont déposés sur votre compte bancaire le jeudi, et vous verrez le dépôt arriver sur votre compte bancaire le vendredi pour les transactions qui ont eu lieu la semaine précédente.
Comment recevrai-je les paiements?
Vous recevrez ce paiement par dépôt direct dans le compte et selon les renseignements d’acheminement que vous avez ajoutés dans le Portail commerçant. Veuillez noter que les paiements peuvent prendre de 2 à 3 jours ouvrables pour être traités et verser dans votre compte.
L’examen de vos relevés de versement et de revenus DoorDash peut vous aider à évaluer la santé financière de votre restaurant. En gardant le contrôle de vos revenus et en examinant vos données de vente, vous pouvez prendre des décisions éclairées pour améliorer les résultats de votre restaurant.
Voici d’autres façons de améliorez les opérations de votre restaurant.