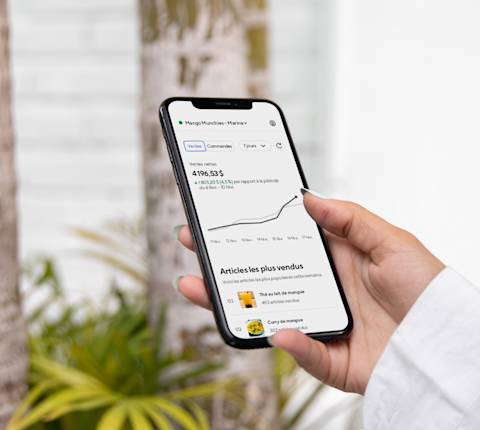Une tablette de commerçant DoorDash permet de modifier rapidement et facilement les fonctionnalités importantes, peu importe le moment ou l’endroit, pour assurer le bon fonctionnement de votre commerce et offrir à vos clients la meilleure expérience.
Comment puis-je régler les heures d’ouverture du commerce sur ma tablette de restaurant DoorDash?
Appuyez sur Heures d’ouverture du commerce dans le menu latéral.
Vos heures d’ouverture habituelles seront indiquées dans la colonne de gauche. Si vous devez modifier les heures d’ouverture du commerce de façon permanente, visitez le Portail commerçant.
Si vous devez modifier les heures d’ouverture du commerce ou indiquer une fermeture pour une ou plusieurs dates en particulier, vous pouvez le faire sur votre tablette. Appuyez sur le lien Ajouter des heures spéciales ou Fermetures.
Touchez Sélectionner des dates dans la section Dates.
Choisissez l’une des options dans le menu déroulant et appuyez sur Suivant.
Choisissez si votre commerce sera ouvert avec des heures spéciales ou fermé pour la date sélectionnée.
Appuyez sur Suivant pour continuer.
Appuyez sur la case sous Commerce ouvert.
Utilisez la fenêtre contextuelle pour sélectionner les heures d’ouverture spéciales. Appuyez sur OK.
Répétez les étapes 1 et 2 pour la fermeture du commerce. Appuyez sur Suivant pour continuer.
Vérifiez la date et les heures d’ouverture et de fermeture pour confirmer qu’elles sont exactes. Appuyez sur Confirmer les heures spéciales pour terminer.
Comment puis-je mettre à jour le statut de ma cuisine sur ma tablette de restaurant DoorDash?
Si votre cuisine est très occupée, vous pouvez mettre à jour son statut et choisir de réduire le volume de commandes que vous recevez ou de suspendre temporairement la réception de nouvelles commandes.
Pour modifier l'état de votre cuisine, appuyez sur le bouton d'état (dans l’exemple ci-dessous, Accepte les commandes) de votre gestionnaire de commandes.
Appuyez sur Occupé et sélectionnez le temps de préparation supplémentaire dont vous avez besoin pour préparer une commande.
Appuyez ensuite sur Modifier l'état du commerce.
Comment puis-je gérer mon menu latéral sur ma tablette de restaurant DoorDash?
Accédez à votre menu latéral en appuyant sur le bouton hamburger dans le coin supérieur gauche.
Paramètres
Dans la section Paramètres, vous pouvez :
Activer ou désactiver la confirmation automatique des nouvelles commandes
Modifier le volume des alertes de nouvelle commande
Créer une commande test
Activer ou désactiver l’alerte d’arrivée du Dasher
Configurer une alerte de batterie pour une imprimante et une tablette
Historique des commandes
Lorsque vous appuyez sur Historique, vos commandes les plus récentes des 7 derniers jours (jusqu’à 100 commandes au total) s’affichent. Les commandes datant de plus de 7 jours n’apparaîtront pas ici et ne sont accessibles que sur le Portail commerçant.
Comment puis-je gérer plusieurs menus sur ma tablette de restaurant DoorDash?
Si vous avez différents menus pour différents moments de la journée ou différents jours de la semaine, vous pouvez y accéder en utilisant le menu déroulant à côté du nom de votre menu.
Comment puis-je configurer une imprimante sur ma tablette de commerçant DoorDash?
Si vous avez sélectionné une imprimante lors de votre inscription, vous devez la jumeler à votre tablette.
Assurez-vous que votre imprimante est allumée et appuyez sur Configurer l’imprimante pour commencer.
Appuyez sur OK pour autoriser votre tablette à trouver votre imprimante par Bluetooth.
Appuyez sur Autoriser pour poursuivre le processus de jumelage.
Sous Appareils disponibles, appuyez sur le nom de l’imprimante pour la jumeler à votre tablette.
Lorsque votre imprimante et votre tablette seront jumelées, vous verrez le message Le couvercle est fermé, prêt à l’emploi sous Imprimante dans Paramètres.
En savoir plus sur la réception d’une commande sur votre tablette.