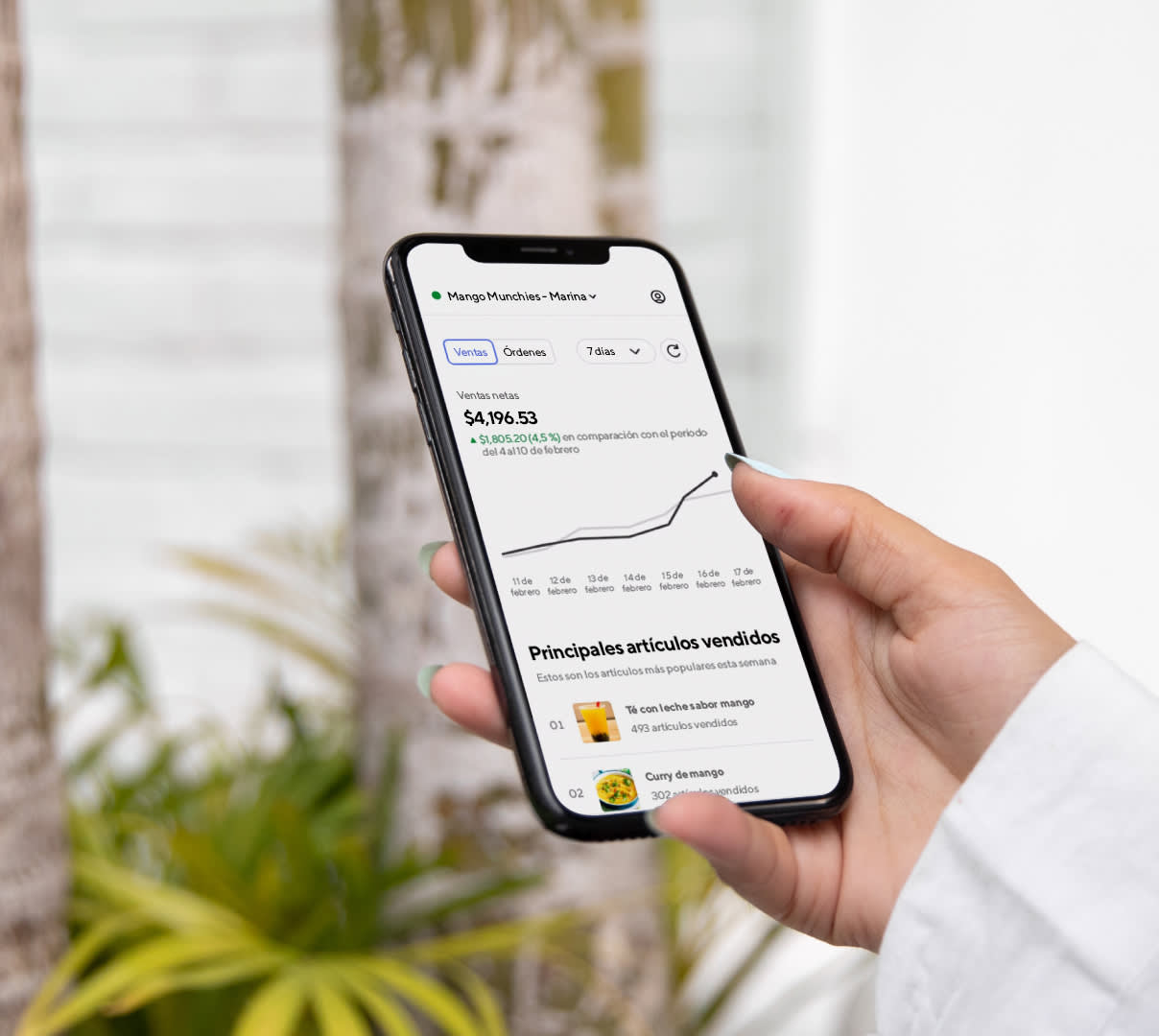Al usar la aplicación Business Manager, puedes mantenerte al tanto del estado del negocio de tu tienda, hacer las actualizaciones necesarias a tu menú, mantener informados a tus clientes sobre el horario de la tienda, recibir notificaciones en tiempo real y revisar los comentarios.
¿Qué es la aplicación Business Manager?
La aplicación Business Manager es una aplicación que puedes descargar en tu teléfono para administrar fácilmente tu tienda sobre la marcha o cuando estés fuera del establecimiento. La aplicación Business Manager puede ayudarte con lo siguiente:
Haz un seguimiento de las órdenes activas: administra las órdenes en curso y consulta el estado, la ubicación y la hora de llegada del Dasher. Marca un artículo como agotado o cancela una orden si tienes dificultades para abastecerla. Llama al cliente o al Dasher si hay algún problema con las órdenes y habla o llama al equipo de Asistencia de DoorDash en cualquier momento.
Administrar la disponibilidad y el horario de la tienda: actualiza el horario de la tienda, los cierres y mucho más. Además, cambia fácilmente para ver cualquiera de tus otras tiendas en DoorDash.
Obtener datos diarios del negocio: consulta el resumen de rendimiento diario, semanal y mensual, y obtén información sobre los artículos del menú con mejor rendimiento en DoorDash.
Usar con la aplicación Order Manager de tu tableta o POS: úsala junto con tu protocolo de órdenes actual.
Lanzar una campaña y consultar los informes pertinentes: comienza, edita y consulta tus campañas sobre la marcha, lo que te permite llevar un registro de tu publicidad en Marketplace y el servicio de órdenes en línea de DoorDash.
Ver tus pagos: haz un seguimiento de las ventas que se generan y consulta tu historial de pagos.
Controla la salud de tu tienda: prioriza qué herramientas y servicios de DoorDash comenzarás a usar a continuación.
Cómo instalar la aplicación Business Manager en tu teléfono
La aplicación Business Manager te permite editar el menú, dar seguimiento a las órdenes en curso, resolver problemas, obtener asistencia, controlar el rendimiento del negocio y recibir notificaciones en tiempo real, todo desde tu teléfono. Está disponible tanto en App Store como en Google Play Store.
Abre la tienda correspondiente para tu dispositivo y descarga la aplicación DoorDash Business Manager en Apple o Google Play. O escanea el siguiente código QR:
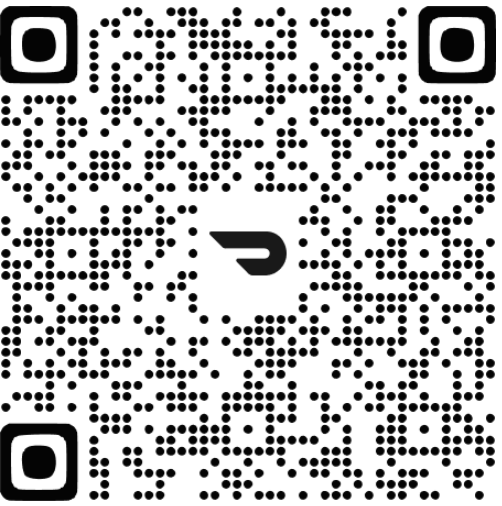
Ten en cuenta que, actualmente, la aplicación Business Manager solo está disponible en inglés.
Una vez instalada, toca la aplicación para abrirla.
Cuando inicies sesión por primera vez, se te solicitará que proporciones tu número de teléfono para la autenticación.
Luego toca Continue (Continuar).
Habilita las notificaciones push en tiempo real en la barra de control para recibir actualizaciones sobre problemas de la tienda y resúmenes del rendimiento comercial al final del día. Toca Continue (Continuar).
Aparecerá una ventana emergente solicitando tu autorización para que la aplicación Business Manager te envíe notificaciones. Asegúrate de seleccionar OK para obtener una funcionalidad completa.
Si seleccionas Don’t Allow (No permitir), tendrás que volver a activar las notificaciones a través del menú de Configuración de tu dispositivo.
Debes tener en cuenta que las notificaciones push garantizan que no pierdas ventas porque tu tienda esté marcada involuntariamente como cerrada en la aplicación.
Cómo hacer un seguimiento del estado del negocio
La pestaña Home (Inicio) de tu panel te permite ver las ventas, el volumen de órdenes y los artículos más vendidos en un intervalo de tiempo específico.
Ventas
En la página de inicio, selecciona una de las vistas que aparecen en la parte superior de la pantalla: hoy, ayer, 7 días o 30 días.
Si seleccionas hoy, podrás hacer lo siguiente:
Monitorear las ventas y las órdenes en tiempo real tocando la flecha de actualización.
Analizar las tendencias de la jornada parcial.
Múltiples ubicaciones
Si tienes varias sucursales, la pantalla de inicio mostrará los indicadores de todas las tiendas. Para confirmar esto, observa lo siguiente:
El nombre del negocio (o grupo) en la parte superior izquierda
Tu barra de navegación inferior solo mostrará 3 pestañas (Inicio, Asistencia y Calificaciones)
Para cambiar la ubicación de las tiendas, toca la flecha junto al nombre de la tienda en la barra de navegación superior.
Según cómo se haya configurado tu negocio en DoorDash, deberás tocar una o dos veces para llegar a una tienda individual (toca la flecha para navegar). También puedes localizar la tienda en la barra de búsqueda.
Toca la tienda que quieras ver y tanto el panel de control de la aplicación como los indicadores se actualizarán de forma automática.
Cómo cambiar el estado de tu tienda
En la pestaña Store (Tienda), selecciona Pause Store (Pausar tienda).
Toca Pause Store (Pausar tienda) para poner en pausa una tienda abierta y elegir cuándo se volverá a abrir (en una hora, al día siguiente, etc.).
Consulta o agrega horarios especiales o cierres tocando la flecha de la derecha junto a Special Hours and Closures (Horarios especiales y cierres).
Algo a tener en cuenta:
Cuando cambies el estado de tu tienda en la aplicación, se reflejará en la tableta y el portal (y viceversa).
Es posible que los usuarios de POS necesiten editar los horarios directamente dentro de su sistema POS.
Cómo actualizar el horario de tu tienda
Desde la pestaña Store (Tienda), puedes actualizar los horarios de tu menú tocando la flecha de la derecha junto a Regular Menu Hours (Horario habitual del menú).
Si tienes varios menús para tu tienda, desplázate hacia abajo para encontrar el menú específico. A continuación, toca el lápiz para editarlo.
Marca la casilla junto al día o los días de la semana para los que te gustaría actualizar los horarios del menú y toca Next (Siguiente).
Agrega nuevas horas que muestren cuándo abres o cierras tocando la hora de inicio o de finalización en el menú desplegable.
Toca Next (Siguiente) y luego Confirm (Confirmar).
Cómo agregar fotos a tu menú
Agregar fotos a tu menú de DoorDash es una excelente manera de aumentar las ventas. De hecho, según un estudio realizado por DoorDash en 2022 que incluyó a más de 15,000 restaurantes pequeños, los menús con fotos de los artículos obtienen hasta un 44 % más en ventas mensuales. El proceso es simple. Cómo subir una foto:
En el Administrador de menús, haz clic en el artículo que quieres editar.
Haz clic en Agregar una foto o en el cuadro gris de marcador de posición para agregar una foto desde tu biblioteca actual o para tomar una foto. Si vas a tomar una foto, asegúrate de que tenga una relación de aspecto horizontal.
A continuación, puedes Editar la foto y luego Enviar para revisión. Por lo general, el proceso de revisión tarda aproximadamente 3 días.
También puedes usar el Portal de la tienda para agregar fotos a tu menú.
Cómo agregar y eliminar modificadores de menú
Agregar modificadores a tu menú les da a los clientes más control sobre su orden y una oportunidad para que puedas cobrar más y aumentar el tamaño promedio de tus órdenes.
Crear un modificador
Ve a Menu (Menú) y selecciona Modifiers (Modificadores).
En la parte superior derecha de la Modifiers Page (Página de Modificadores), toca el botón +.
En la siguiente pantalla, completa los campos de New Modifier Name (Nuevo nombre del modificador), Setting (Configuración), Options (Opciones) y Price (Precio).
En la sección Used in (Usado en), toca la barra de búsqueda para encontrar los artículos a los que agregar el nuevo modificador.
Toca Save Changes (Guardar cambios).
Eliminar un modificador
En la pestaña Overview Tab (Descripción general), toca Menu Item (Elemento del menú).
Busca el modificador que quieres eliminar y toca los tres puntos en la parte superior derecha.
Aparecerá una pantalla emergente. Haz clic en Remove From Item (Eliminar del artículo).
Toca Save Changes (Guardar cambios).
También puedes usar el Portal de la tienda para agregar modificadores a tu menú.
Cómo lanzar una campaña en la aplicación Business Manager
Si quieres lanzar una campaña de marketing sobre la marcha en DoorDash, sigue los pasos a continuación:

Abre una tienda o un negocio en la aplicación Business Manager.
Navega por la pestaña Más en la parte inferior derecha.
En la sección Marketing, toca Lanzar una campaña.
Explora el catálogo de campañas publicitarias y promocionales de DoorDash para Marketplace y el servicio de órdenes en línea. Haz clic en Seleccionar en la que quieras configurar.
A continuación, personaliza los detalles de la campaña y comienza tu campaña.
Si quieres obtener más información sobre cómo configurar mejor una campaña, ve a Aspectos básicos del marketing: cómo usar los anuncios y las promociones.
Consulta tu campaña en la aplicación Business Manager
Para hacer un seguimiento de tus campañas en la aplicación Business Manager; sigue los pasos a continuación:
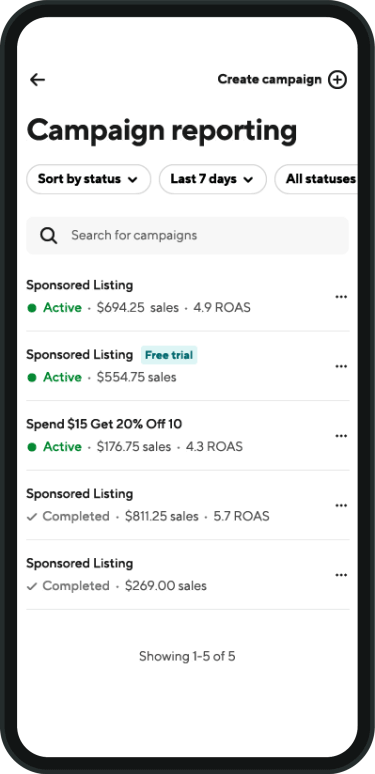
Abre una tienda o un negocio en la aplicación Business Manager.
Navega por la pestaña Más en la parte inferior derecha.
En la sección Marketing, toca Informes de la campaña.
Consulta tu lista de campañas activas, programadas y completadas.
Toca cualquier fila para ver los detalles completos de la campaña, incluidas las métricas de las ventas.
Consulta tus pagos en la aplicación Business Manager
Controla tus pagos desde cualquier lugar; para ello, sigue los pasos a continuación:

Abre tu tienda en la aplicación Business Manager.
Navega por la pestaña Más en la parte inferior derecha.
En la sección Finanzas, toca Pagos.
Consulta la lista de pagos dentro del intervalo de tiempo seleccionado.
Toca cualquier fila de pagos para ver las transacciones y los detalles específicos de un pago.
Para obtener más información sobre tus pagos, ve a Cómo comprender tu pago y estado de cuenta mensual de DoorDash.
Consulta tu puntuación de optimización en la aplicación Business Manager
Para consultar tu puntuación de optimización y sugerencias para hacer crecer tu negocio con DoorDash, sigue los pasos a continuación:
Abre tu tienda o negocio en la aplicación Business Manager.
Desplázate hacia abajo hasta la sección llamada Optimiza tu negocio.
Consulta el metro para saber qué parte de tu potencial de ventas se ha logrado en DoorDash.
Sigue desplazándote hacia abajo para acceder a las novedades, donde puedes encontrar actualizaciones de funciones y herramientas sugeridas que puedes usar para ayudar a hacer crecer tu negocio. Haz clic en cada una para obtener más información.
Puedes obtener más información sobre tu puntuación de optimización en el artículo Cómo optimizar tu negocio en DoorDash.
Preguntas frecuentes sobre la aplicación Business Manager de DoorDash
¿Cómo puedo marcar una orden en vivo como agotada?
En la pestaña Órdenes, toca Agotado para cancelar una orden activa.
¿Por qué no recibí un pago por una orden que preparé, pero que se canceló?
Incluso si ya preparaste la comida, las cancelaciones que inicies no se pagarán.
¿En qué se diferencia la aplicación DoorDash Business Manager de mi POS?
Tu Sistema de punto de venta (POS) almacena parte de la información de tu tienda en lugar de en la aplicación de administración de DoorDash. Esto significa que tu experiencia de usuario será diferente para ciertas acciones y actualizaciones.
Usa tu sistema de POS para:
Actualizar tu menú (artículos, modificadores y fotos)
Cambiar el menú y el horario de la tienda
Marcar artículos como agotados
Usa tu aplicación DoorDash Business para:
Recibir notificaciones push
Hacer un seguimiento del estado del negocio
Ver órdenes activas
Llamar al cliente, al Dasher o al equipo de asistencia
Si necesitas cancelar una orden en vivo, asegúrate de llamar a la Asistencia de DoorDash.
Usar la aplicación Business Manager para editar tu menú mientras manejas un restaurante concurrido puede ayudarte a ahorrar tiempo y permite actualizar el menú sobre la marcha en tu teléfono.
Obtén más consejos sobre cómo administrar órdenes en vivo.