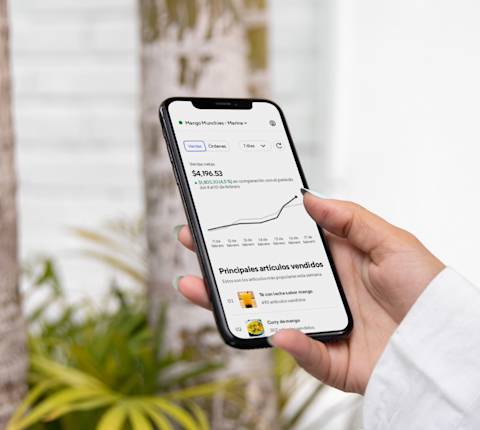Una tableta de DoorDash para tiendas facilita la modificación rápida de las funciones clave en cualquier momento y en cualquier lugar para que tu tienda funcione sin problemas y para ofrecer la mejor experiencia a tus clientes.
¿Cómo modifico el horario de la tienda en mi tableta de DoorDash para restaurantes?
Toca Store Hours (Horario de la tienda) en el menú de la barra lateral.
El horario habitual de la tienda aparecerá en la columna del lado izquierdo. Si necesitas cambiar el horario de la tienda de forma permanente, visita el Portal de tiendas.
Si necesitas modificar el horario de la tienda o agregar un cierre para una o varias fechas específicas, puedes hacerlo en tu tableta. Toca el enlace Agregar horario especial o Cierres.
Toca Select dates (Seleccionar fechas) en la sección Dates (Fechas).
Elige una de las opciones en el menú desplegable y toca Siguiente.
Elige si tu tienda estará Abierta con horario especial o Cerrado en la fecha seleccionada.
Toca Siguiente para continuar.
Toca la casilla debajo de Store Open (Tienda abierta).
Usa la ventana emergente para seleccionar el horario de apertura especial. Toca OK.
Repite los pasos 1 y 2 para Store Close (Tienda cerrada). Toca Next (Siguiente) para continuar.
Verifica la fecha y el horario de apertura y cierre para confirmar que sean correctos. Toca Confirm Special Hours (Confirmar horario especial) para finalizar.
¿Cómo actualizo el estado de la cocina en mi tableta de DoorDash para restaurantes?
Si en la cocina hay una demanda alta, puedes actualizar el estado de la cocina y elegir reducir el volumen de órdenes que recibes o interrumpir temporalmente la recepción de órdenes nuevas.
Para cambiar el estado de la cocina, toca el botón de estado (en el ejemplo a continuación, Accepting, Aceptando) en Order Manager.
Toca Busy (Con alta demanda) y selecciona cuánto tiempo de preparación adicional necesitas para preparar una orden.
Luego, toca Change Store Status (Cambiar estado de la tienda).
¿Cómo administro el menú de la barra lateral en mi tableta de DoorDash para restaurantes?
Para acceder al menú de la barra lateral, toca el ícono de hamburguesa en la esquina superior izquierda.
Configuración
En la sección Configuración, puedes hacer lo siguiente:
Activar o desactivar la confirmación automática de las órdenes nuevas
Cambiar el volumen de las alertas de órdenes nuevas
Crear una orden de prueba
Activar o desactivar la alerta de llegada del Dasher
Cómo configurar una alerta de batería para la impresora y la tableta
Historial de órdenes
Cuando toques Historial, aparecerán las órdenes más recientes de los últimos 7 días (hasta 100 órdenes en total). Las órdenes con una antigüedad superior a 7 días no aparecerán aquí y solo se podrá acceder a ellas a través del Portal de tiendas.
¿Cómo administro varios menús en mi tableta de DoorDash para restaurantes?
Si tienes diferentes menús para diferentes momentos del día o diferentes días de la semana, puedes acceder a ellos a través del ícono desplegable que se encuentra junto al nombre del menú.
¿Cómo configuro una impresora en mi tableta de DoorDash para tiendas?
Si seleccionaste una impresora durante el proceso de registro, debes emparejarla con la tableta.
Asegúrate de que la impresora esté encendida y toca Setup printer (Configurar impresora) para comenzar.
Toca Okay (Aceptar) para permitir que la tableta busque la impresora a través de Bluetooth.
Toca Allow (Permitir) para continuar el proceso de emparejamiento.
En Available Devices (Dispositivos disponibles), toca el nombre de la impresora para emparejarla con la tableta.
Cuando la impresora y la tableta se hayan emparejado correctamente, verás un mensaje con el texto Cover is close, ready to use (La cubierta está cerrada y lista para utilizarse) en Impresora, en la sección Configuración.
Obtén más información sobre cómo recibir una orden en tu tableta.