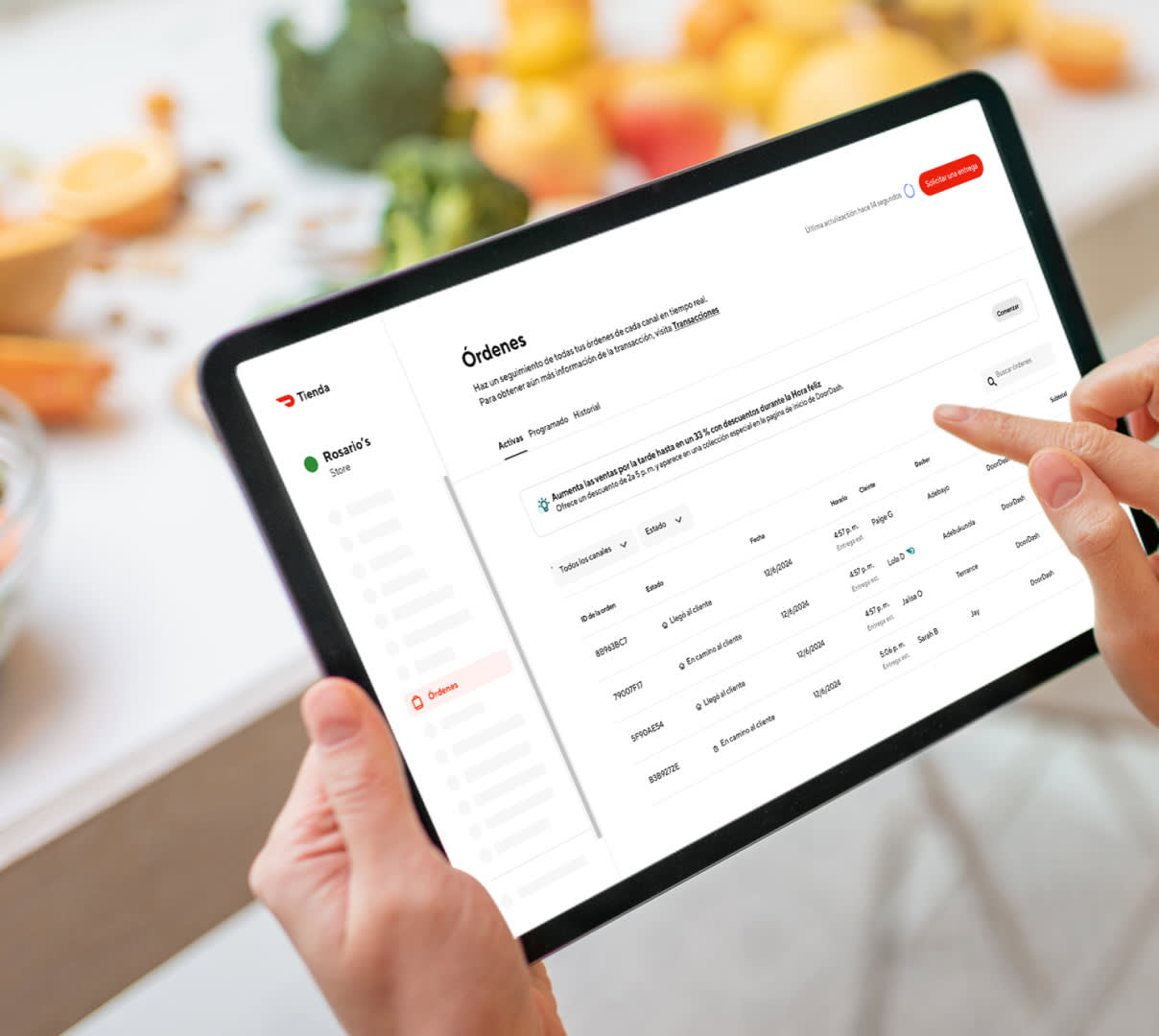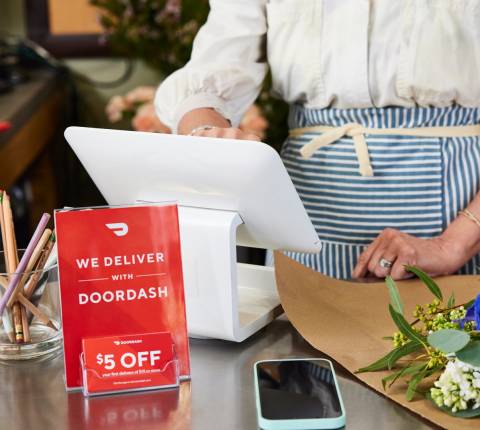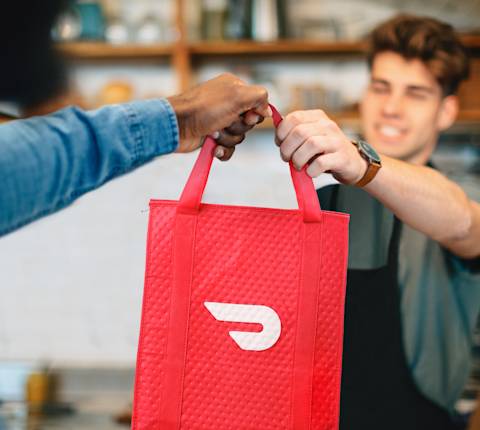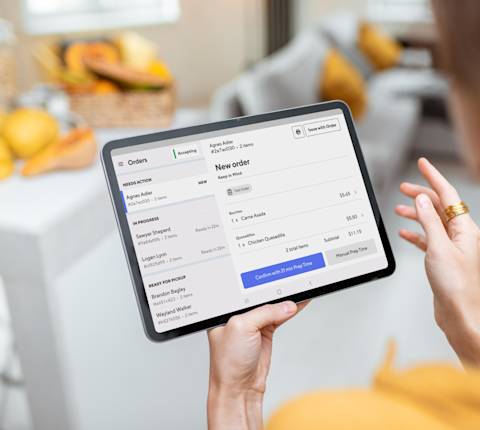Según Statista, el servicio de órdenes de comida en línea continúa creciendo, con una tasa de crecimiento anual del 12,33 %. Revisa tus órdenes en DoorDash y haz que tus clientes sigan regresando.
¿Dónde puedo consultar mi historial de entregas?
En el Portal de tiendas, ve a la sección Órdenes.
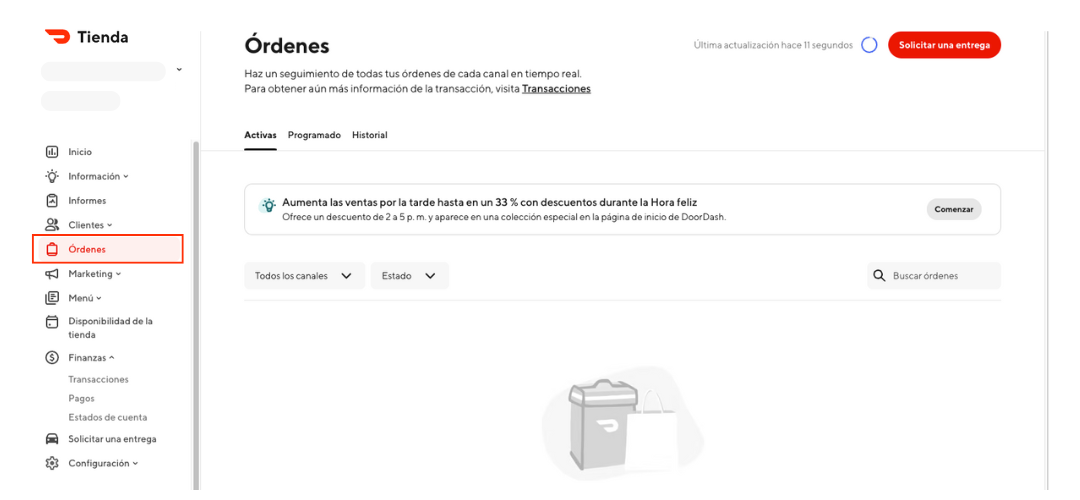
2. Dentro de la ventana Órdenes, verás la sección del historial donde puedes filtrar las órdenes por:
Canal: DoorDash, Caviar, el servicio de órdenes en línea, Drive por demanda (según lo que uses)
Estado de la orden: en camino al cliente, Dasher en camino, Dasher esperando, llegó al cliente, devuelto a la tienda
Estado de la orden
La pestaña Órdenes solo muestra los datos esenciales de alto nivel que son fundamentales para las órdenes activas.
3. Filtra los datos al canal que prefieras y, luego, haz clic en Aplicar. Los datos se completarán automáticamente a continuación.
4. Selecciona el tipo de orden y, luego, haz clic en Aplicar. Los datos se completarán automáticamente a continuación.
Accede a la información de tu orden en la pestaña Finanzas
También puedes acceder a tu orden de una manera alternativa:
1. Para ver las órdenes con más detalle, ve a la pestaña Finanzas y selecciona Transacciones. Aquí puedes ver un desglose detallado de las ventas, los cargos por servicio y las modificaciones asociadas a una orden. Estos datos también aparecen resumidos en la parte superior de la página. Estos datos también aparecen resumidos en la parte superior de la página.

2. Para obtener información sobre el pago final, puedes visitar la pestaña Finanzas y hacer clic en Pagos.
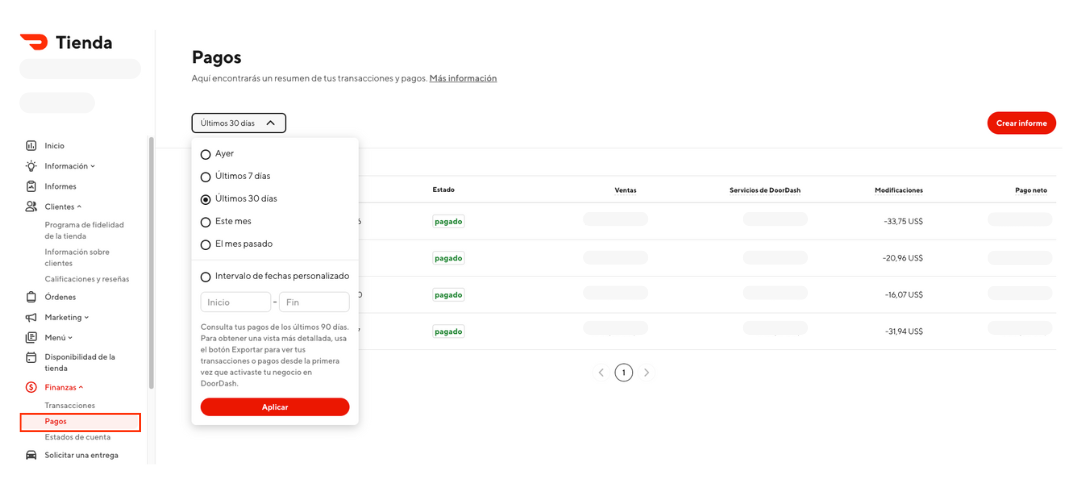
¿Cómo puedo dejar comentarios para el Dasher?
Tus comentarios son muy importantes porque ayudan a DoorDash a mejorar tanto tu experiencia como la de tus clientes. Puedes calificar a los Dashers de dos maneras diferentes en el Portal de tiendas:
Opción 1: pestaña Finanzas
Ve a la pestaña Finanzas en la sección Transacciones.
Dentro de esa ventana, haz clic en el número identificador de orden perteneciente a la entrega para la que deseas dejar un comentario.
3. En la ventana emergente de la derecha, selecciona Comentarios para el Dasher.
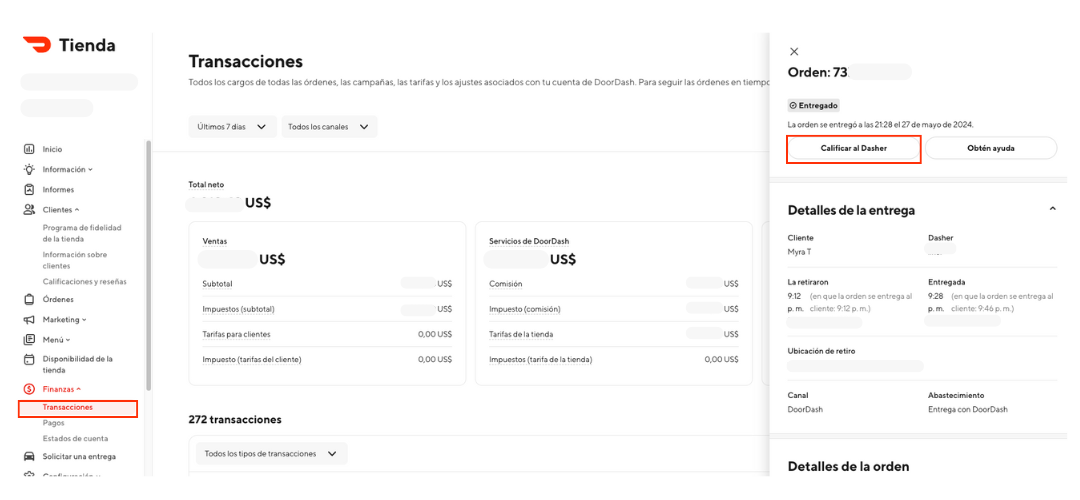
4. Selecciona si prefieres recurrir o no a este Dasher en el futuro.
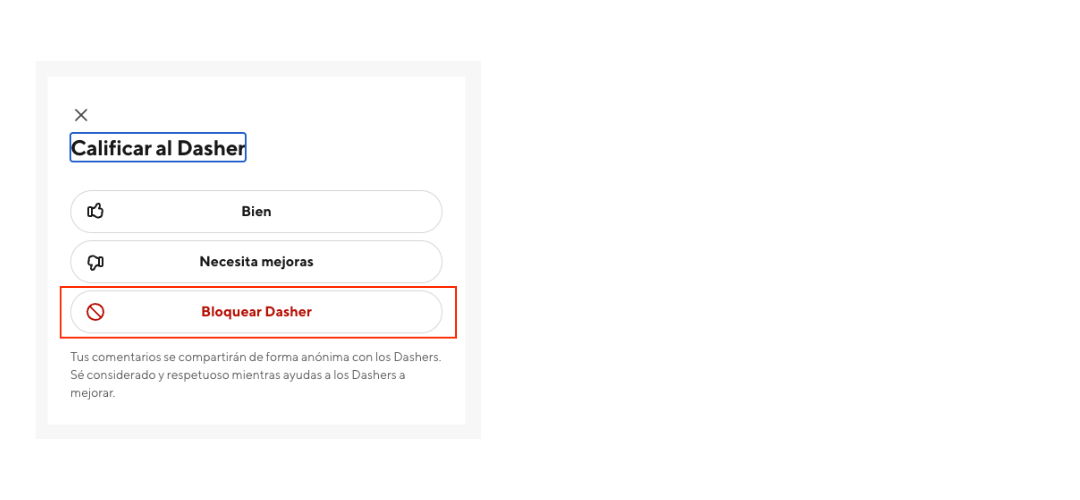
Opción 2: pestaña Órdenes
En el Portal de tiendas, ve a la sección Órdenes.
En la pestaña Historial, haz clic en la entrega para la que deseas dejar un comentario.
Dentro de la ventana emergente, haz clic en Calificar comentarios.
Aparecerá una ventana emergente donde podrás hacer clic en Este Dasher fue bueno si tuviste una buena experiencia o en Este Dasher necesita mejorar si no estás satisfecho con el servicio.
También puedes seleccionar Prefiero este Dasher si quieres priorizar que el Dasher entregue órdenes de tu tienda en el futuro o puedes seleccionar Bloquear a este Dasher para evitar que retire más órdenes de tu tienda en el futuro.
4. Elige una de las opciones para que podamos darle prioridad a ese Dasher en la entrega de órdenes de tu tienda o bloquearlo para que no entregue más órdenes de tu tienda en el futuro.
¿Cómo sé que me pagaron por una cancelación?
Las cancelaciones se producen por varios motivos. Sea cual sea el motivo, nuestro propósito es siempre compensar a los socios de restaurantes por las comidas que han preparado.
Las tiendas recibirán el pago cuando:
La cancelación se produzca después de que hayan confirmado correctamente la orden
Hayan preparado la orden
No hayan iniciado o no sean responsables de la cancelación
A continuación, te explicamos cómo determinar si te han pagado o no por una cancelación:
En el Portal de tiendas, ve a la sección Órdenes.
Revisa la columna Estado para ver qué orden se canceló o aplica el filtro para ver solo las órdenes “canceladas”.
Haz clic en el identificador de orden para abrir una ventana emergente con los detalles de la orden y de la cancelación.

4. Dentro de la ventana con los detalles de la cancelación, encontrarás la siguiente información:
Si se te pagó por una orden cancelada
Una explicación de por qué se te pagó o no la orden
Ejemplo de una cancelación pagada
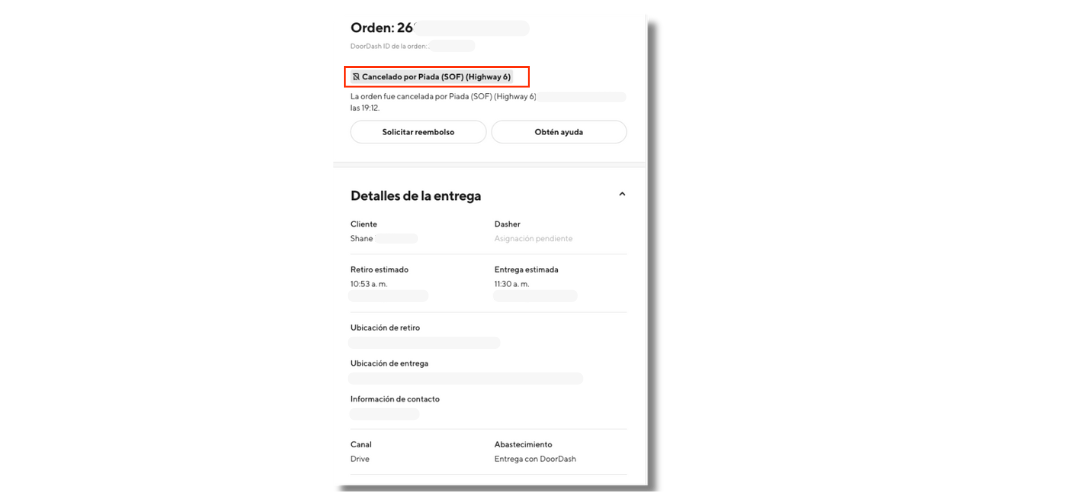
Explicaciones de las órdenes
Estas son las definiciones del motivo por el cual se canceló una orden y no se te pagó por esa orden específica:
No se confirmó: si no confirmaste una orden antes de que se cancelara.
Solicitado por el personal; no se pudo abastecer: tu equipo no pudo abastecer la orden.
El personal solicitó la cancelación: tu equipo canceló la orden.
Solicitado por el personal; demanda muy alta: como tu equipo estaba demasiado ocupado, la orden se canceló.
No se preparó la orden: esta orden se canceló después de su confirmación, pero antes de que se preparara. Si preparaste la orden y no querías que se cancelara, puedes comunicarte con el equipo de Asistencia.
Tienda cerrada: se informó que tu restaurante estaba cerrado.
Artículo agotado: el artículo no estaba disponible.
Tiempo de espera del Dasher demasiado prolongado: si un Dasher tuvo que esperar más de 15 minutos, la orden se canceló automáticamente. Estos son algunos consejos sobre cómo evitar una espera evitable.
Se entregó al Dasher una orden incorrecta: esta orden se canceló porque se entregó una orden incorrecta al Dasher. No recibiste un pago por ella porque el cliente no recibió la orden correcta.
No se recibió respuesta de la tienda: si no fue posible comunicarnos contigo, la orden se canceló y no recibiste el pago.
Orden duplicada: se informó que se trataba de una orden duplicada.
El personal no realizó la orden completa: tu personal nunca realizó la orden.
Tiempo de abastecimiento prolongado: si la orden tardó demasiado en prepararse, se canceló. Asegúrate de que los tiempos de preparación sean precisos.
Si quieres algunos consejos sobre cómo evitar cancelaciones, lee nuestro artículo sobre cancelaciones evitables. Si crees que alguno de estos cargos no corresponde, aquí te explicamos cómo disputar un cargo de DoorDash.
Ver preguntas frecuentes sobre las órdenes
¿Cómo puedo consultar mis órdenes activas en la aplicación Business Manager?
1. Toca el botón Órdenes en la parte inferior para consultar las órdenes activas.
2. En el caso de las órdenes ya completadas, también puedes consultar el Historial.
3. Comprueba si tu orden activa necesita atención.
4. Para consultar los detalles de la orden, toca la flecha que apunta a la derecha junto a la orden individual.
5. Llama directamente a un cliente o a un Dasher tocando el ícono del teléfono.
¿No das abasto con las órdenes? Estos son algunos consejos para administrar las órdenes activas.