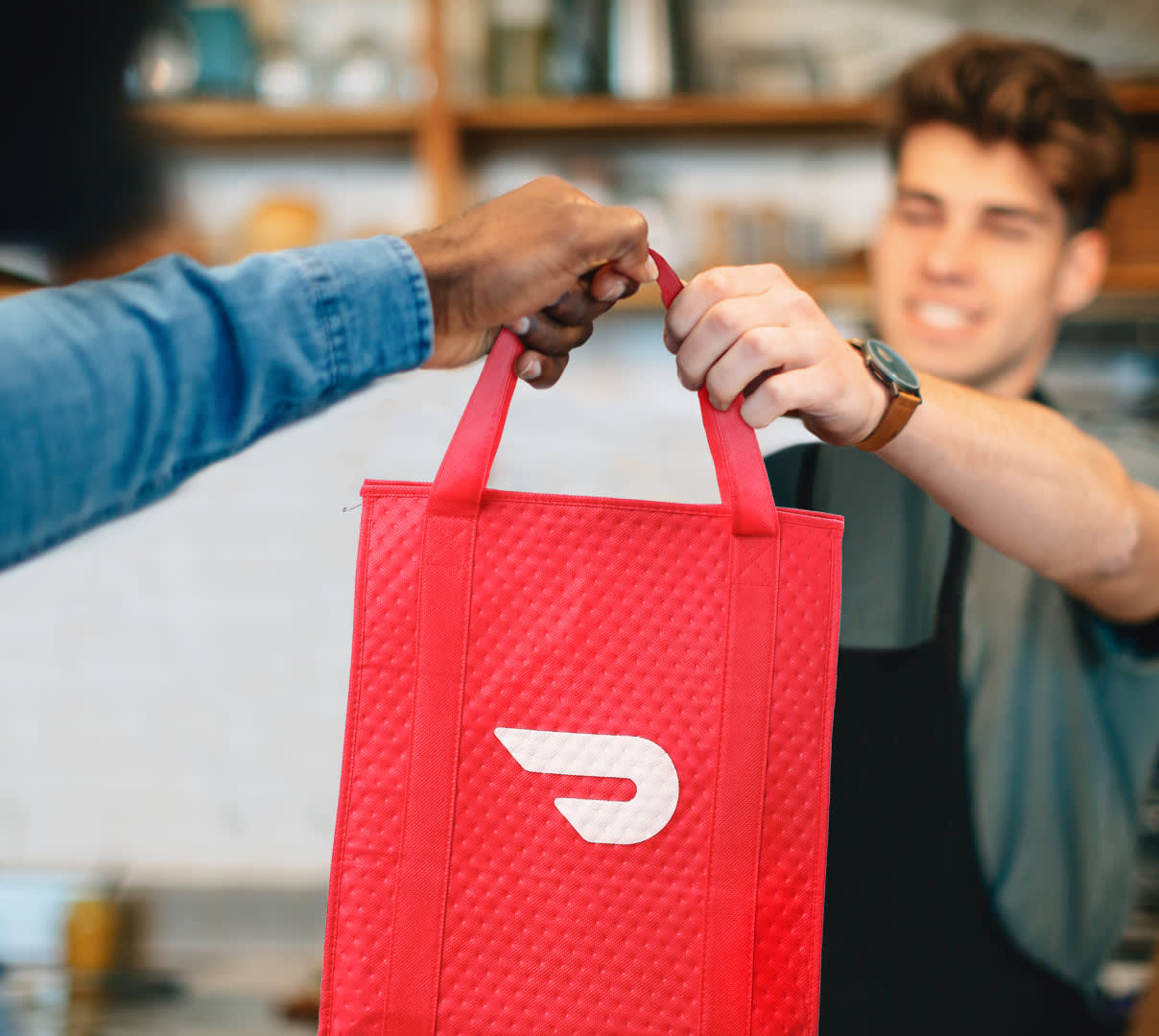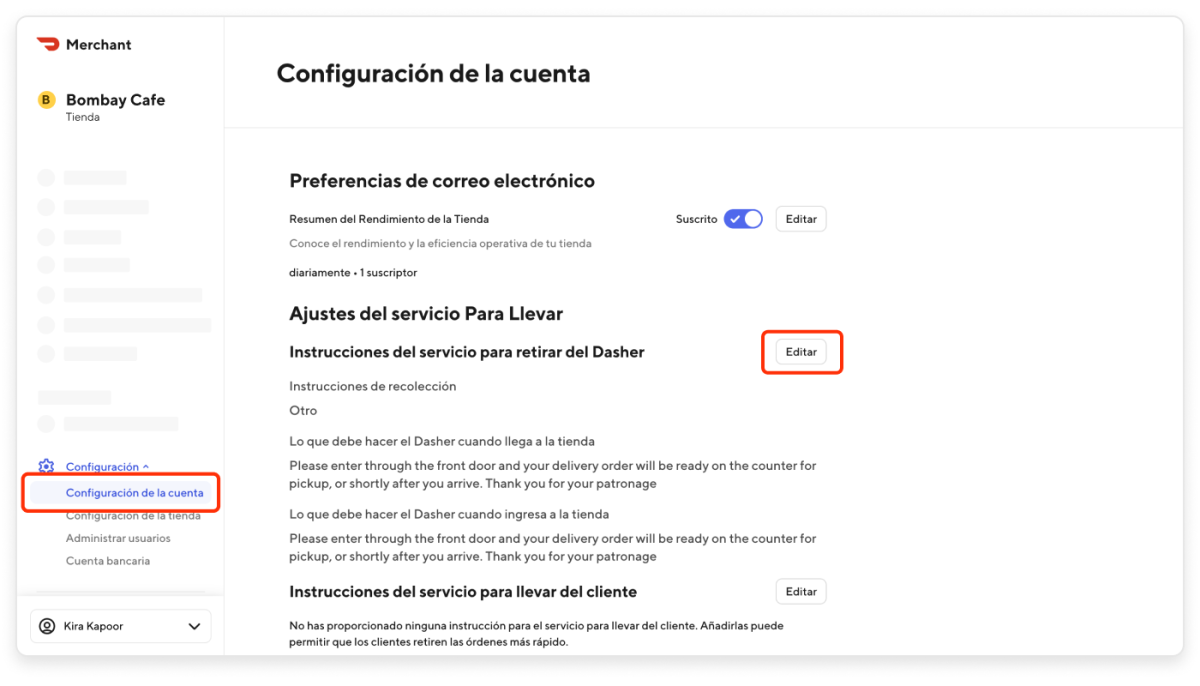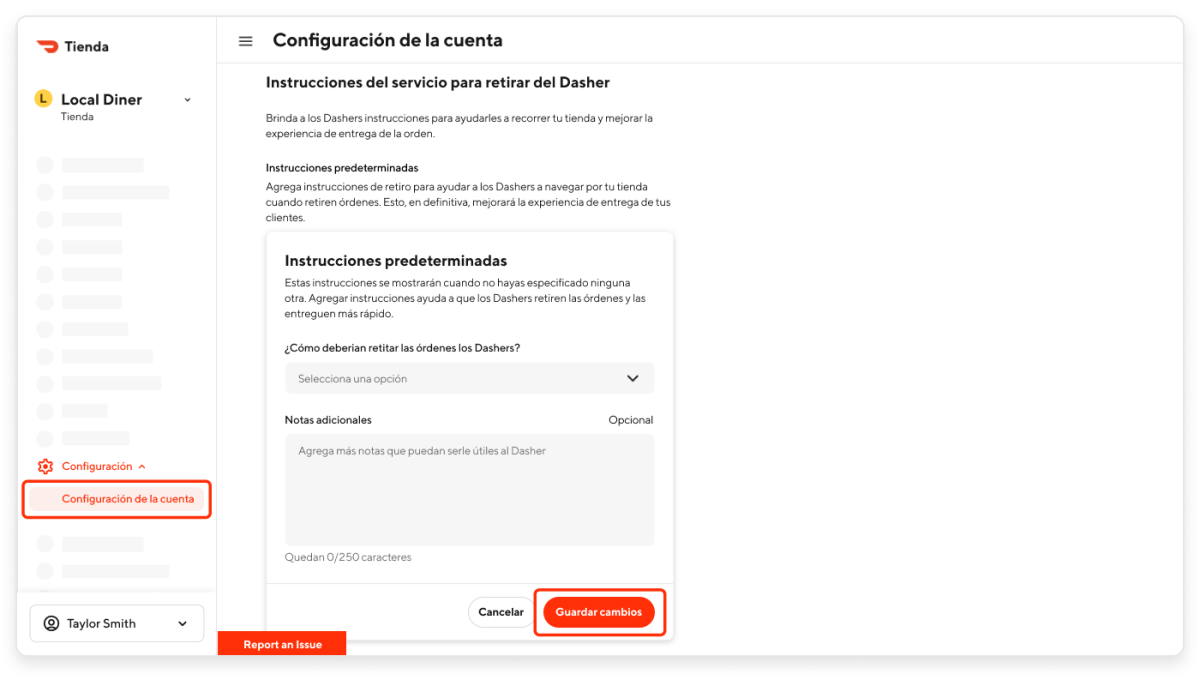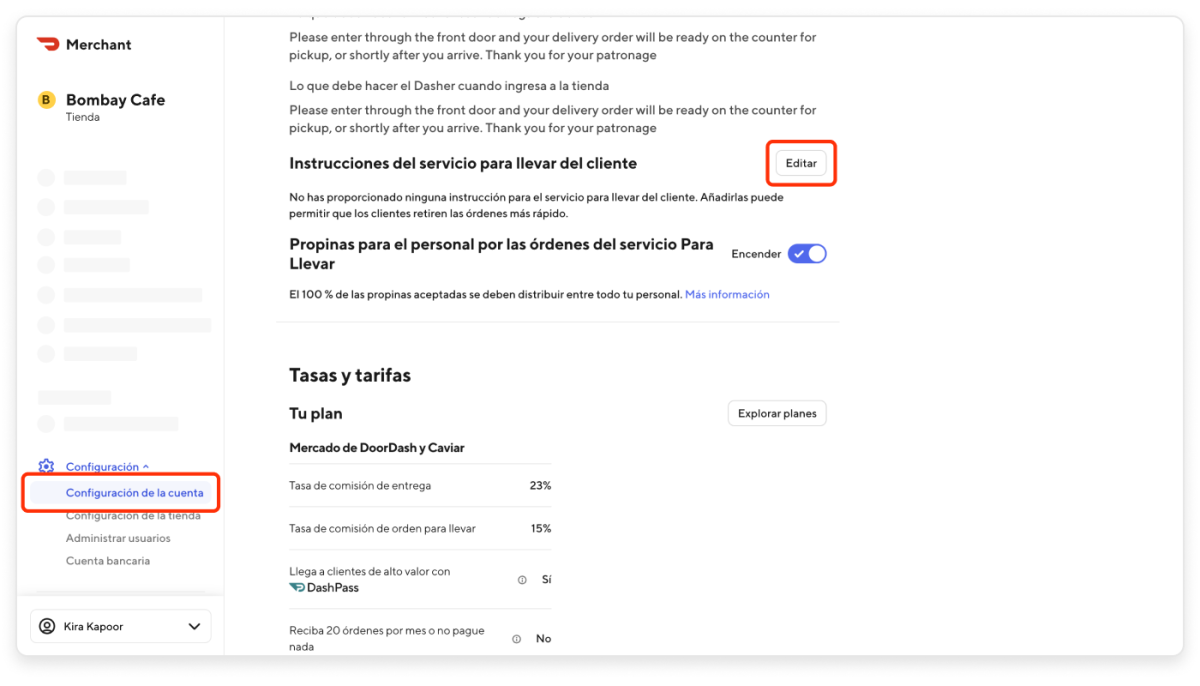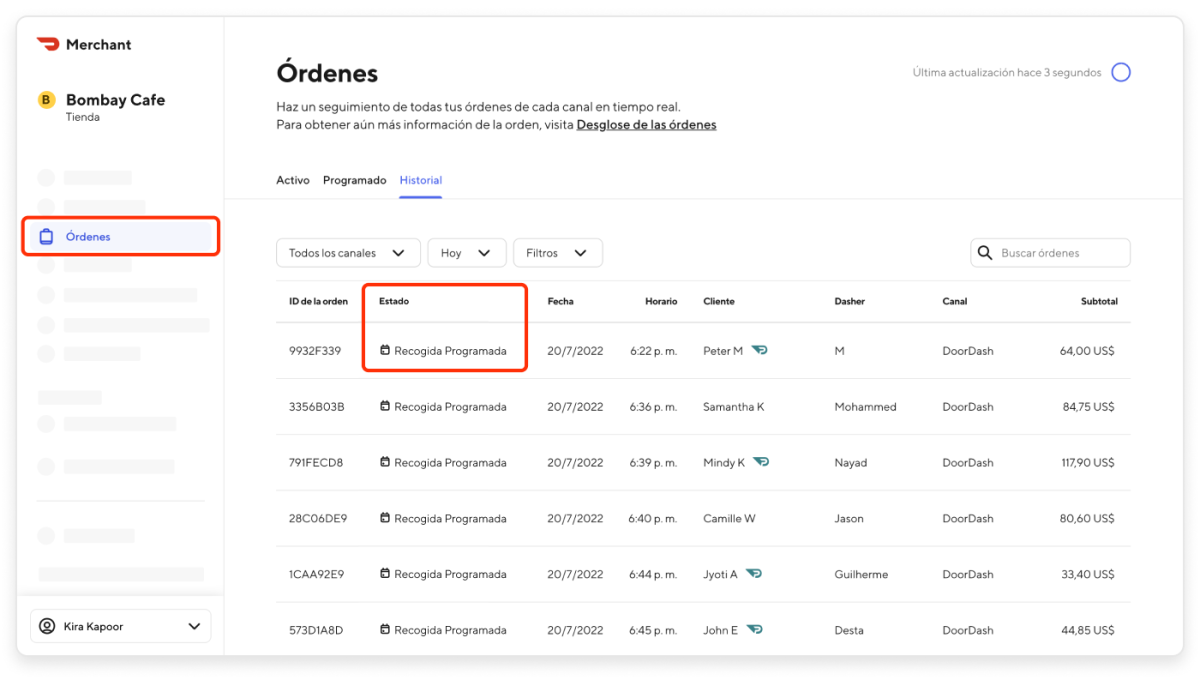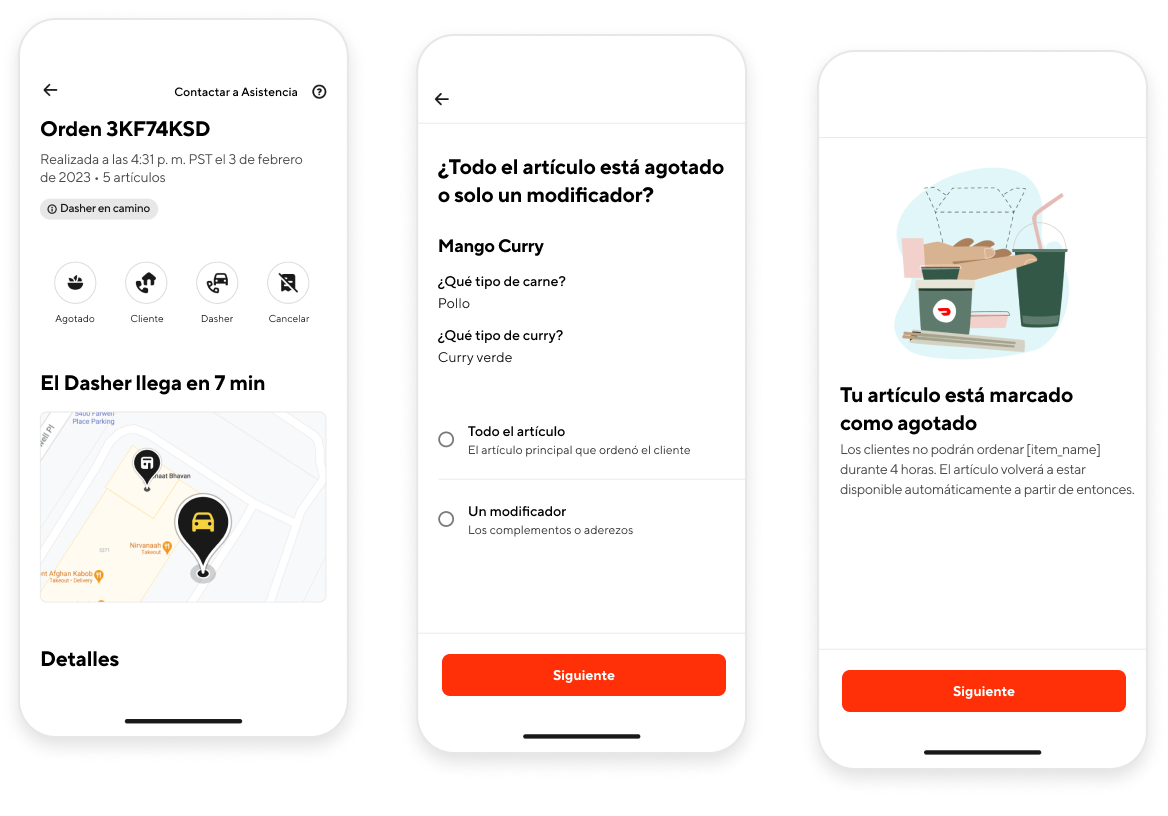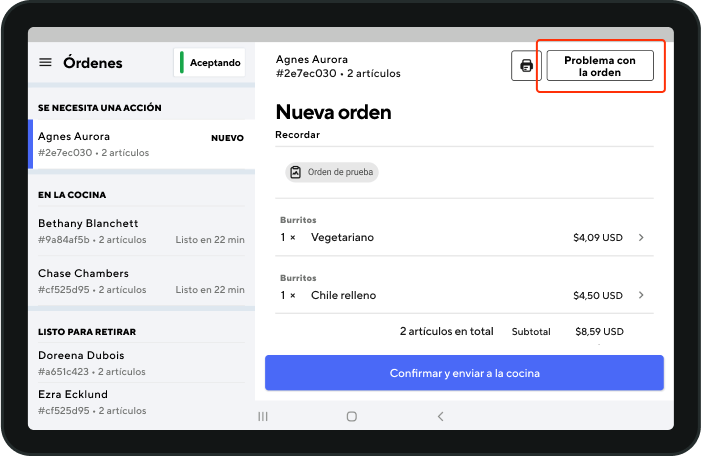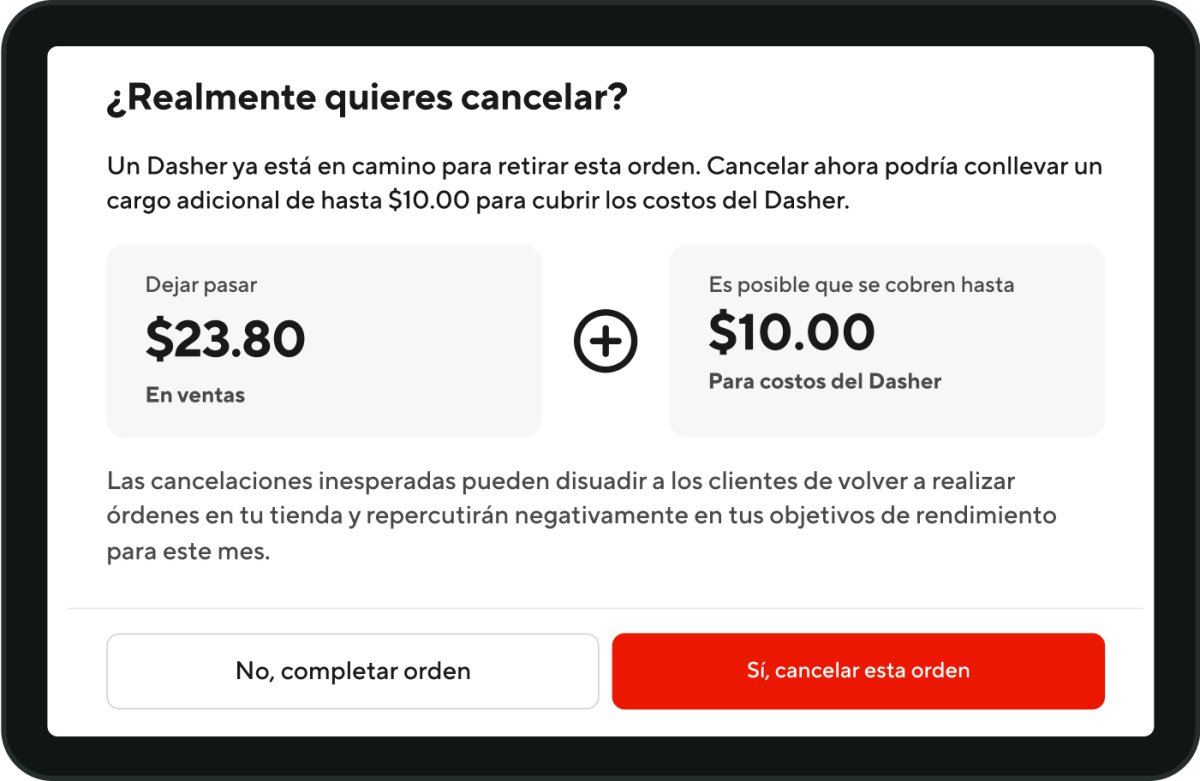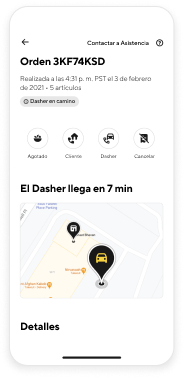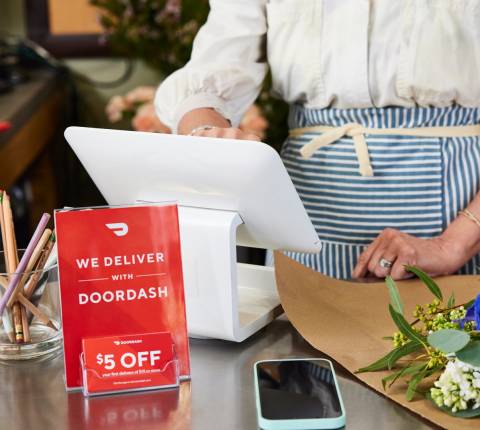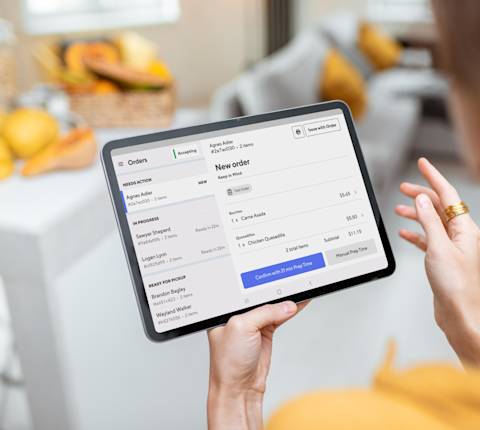Ofrecer a los clientes una experiencia positiva al ordenar da lugar a mejores calificaciones y a la lealtad del cliente, factores que afectan la cantidad de órdenes de DoorDash que podrías tener en el futuro. Una mala experiencia puede terminar en cargos erróneos y en la insatisfacción de los clientes, lo cual puede afectar tu éxito en DoorDash.
¿Cómo debo dar instrucciones al Dasher y al cliente sobre las órdenes para retiro?
Proporciona instrucciones claras para los Dashers o los clientes a fin de agilizar las órdenes de retiro y entrega. Agrega estas instrucciones en el Portal de tiendas.
Instrucciones sobre órdenes para llevar para el Dasher
¿Tienes un área designada para los Dashers o prefieres que eviten determinadas áreas de tu restaurante? Explica la manera en que deseas que los Dashers retiren las órdenes.
En el Portal de tiendas, ve a la sección Configuración y haz clic en Configuración de la cuenta.
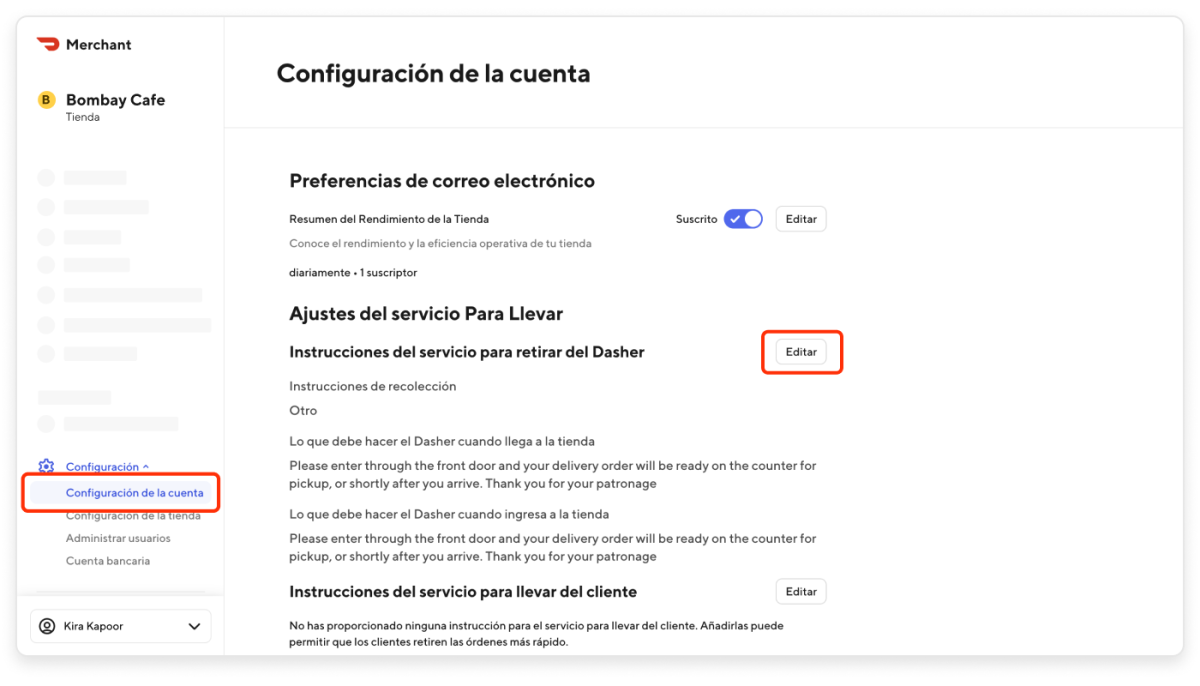
Haz clic en el botón Editar para agregar instrucciones de retiro para el Dasher.
Selecciona la opción del menú desplegable que mejor se adapte a tus necesidades. También tienes la opción de agregar consejos adicionales para estacionar, sobre lo que debe hacer el Dasher dentro de tu tienda y cualquier otro detalle más.
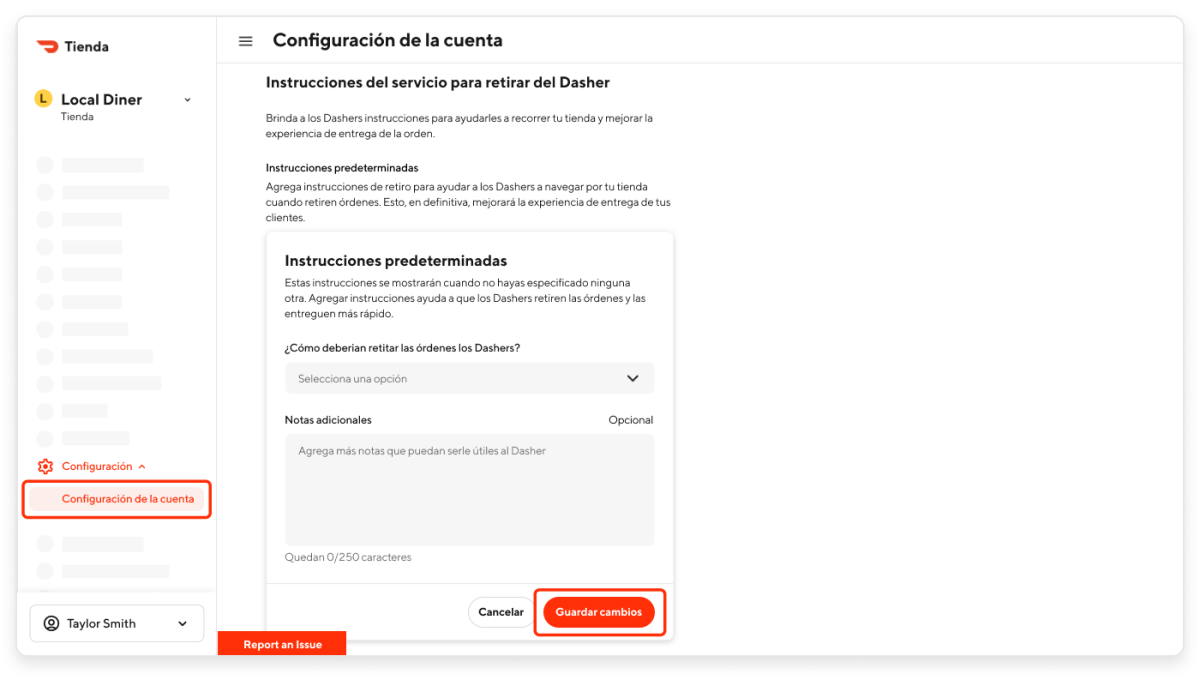
Haz clic en Guardar cambios.
Instrucciones sobre órdenes para llevar para el cliente
En el Portal de tiendas, ve a la sección Configuración.
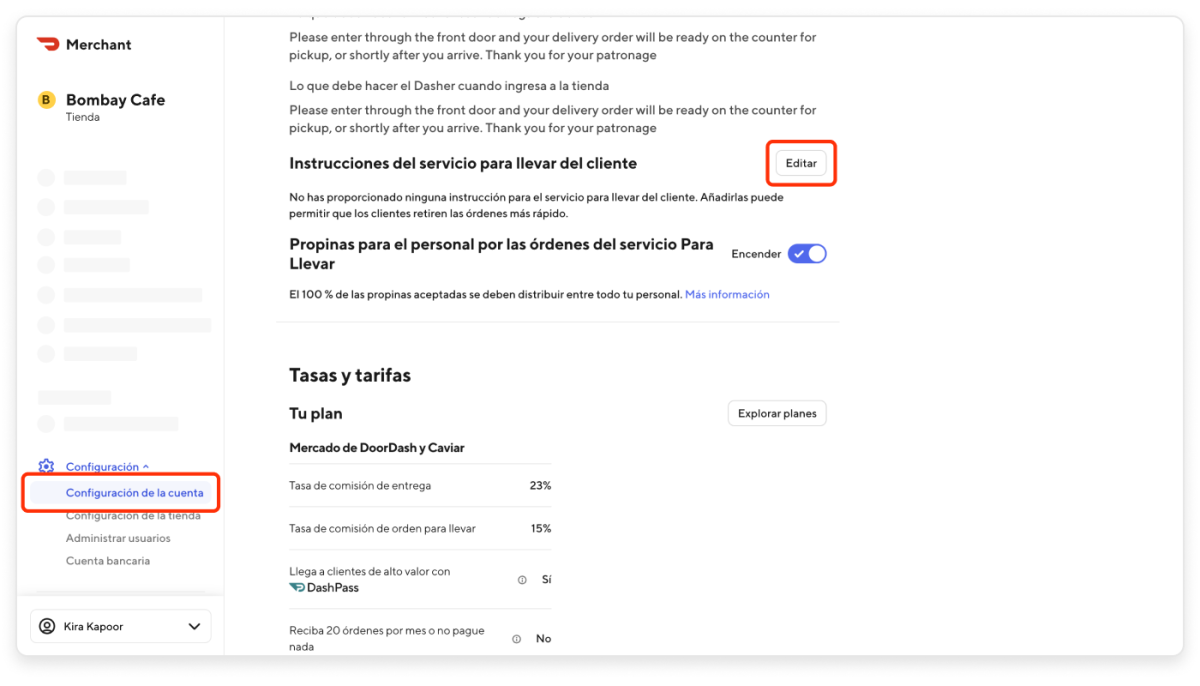
Haz clic en Editarpara agregar instrucciones de retiro para el Dasher.
Escribe instrucciones claras y concisas para tus clientes.
Haz clic en Guardar.
¿Cómo puedo saber si el cliente retirará la orden?
Si la orden del cliente es para retiro, puedes visualizarla en el Portal de tiendas. Estos son los pasos para hacerlo:
En el Portal de tiendas, ve a la sección Órdenes.
En esta ventana, podrás ver lo siguiente:
Órdenes que requieren una acción
Órdenes que están listas para retirarse
Historial de órdenes
En la columna Estado, busca “Retiro programado” para ver las órdenes para retirar con el tiempo estimado en la columna Tiempo.
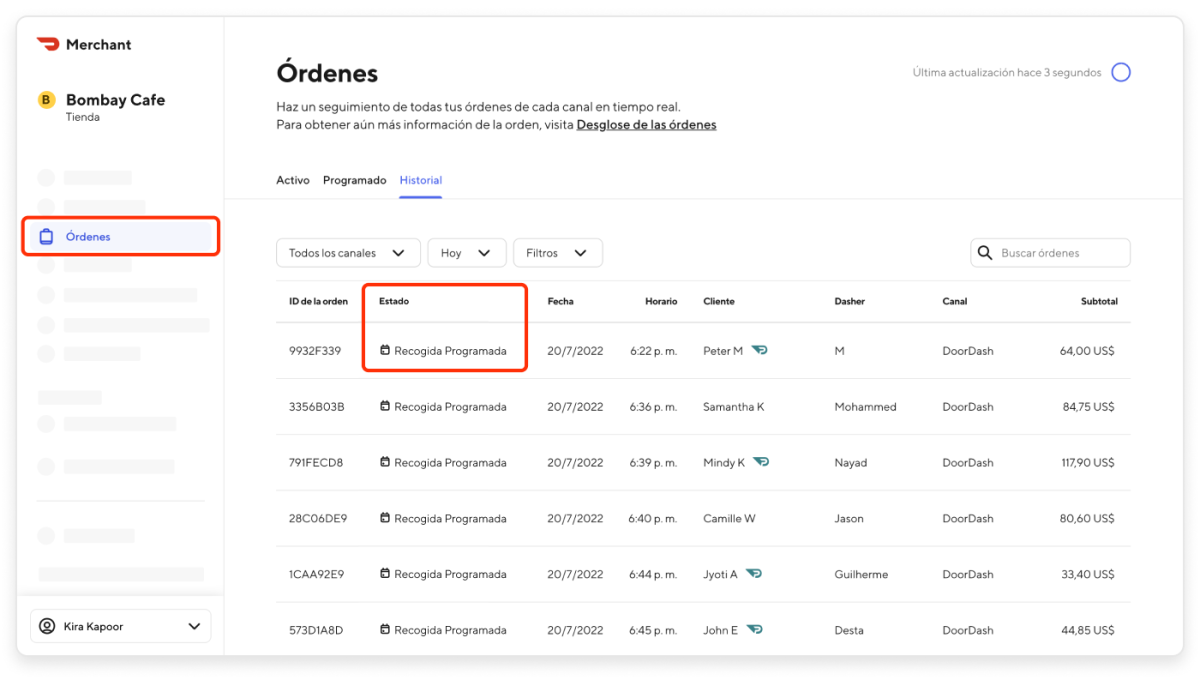
¿Cómo puedo desactivar temporalmente un artículo agotado a través de la aplicación Business Manager?
Si te quedas sin un artículo, no solo puedes desactivarlo temporalmente de tu menú mediante el Administrador de menús en el Portal de tiendas, sino también en la aplicación Business Manager. Ten en cuenta que, actualmente, la aplicación Business Manager solo está disponible en inglés:
En la ventana Órdenes, haz clic en la orden activa en cuestión.
Selecciona Agotado para indicar que se trata de un problema relacionado con un artículo agotado.
En la siguiente ventana, seleccionarás qué artículo o modificador está agotado.
Haz clic en Siguiente para elegir durante cuánto tiempo estará agotado — horas, hasta el final del día o por tiempo indefinido. El artículo estará disponible automáticamente cuando se haya cumplido el tiempo seleccionado.
Toca Siguiente para chatear con el equipo de Asistencia. Este se comunicará con el cliente para confirmar si desea reemplazar o eliminar el artículo agotado.
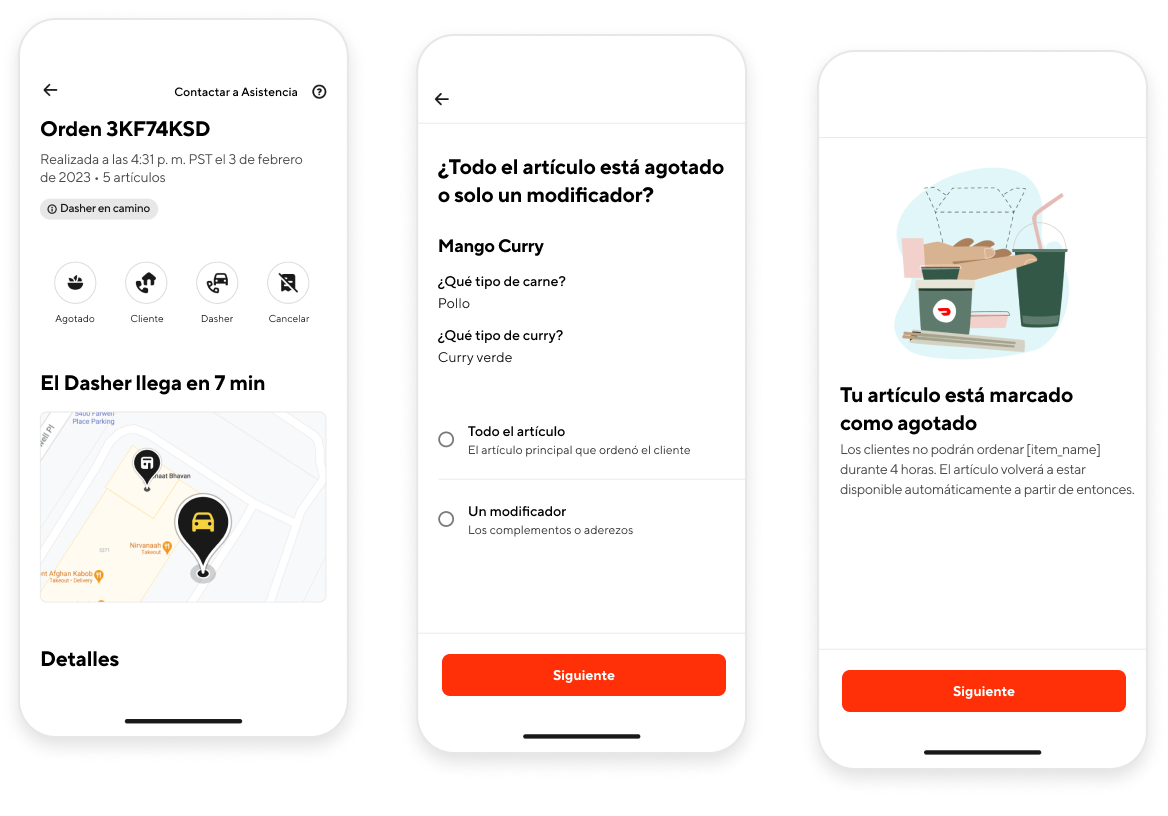
Cómo cancelar órdenes de DoorDash
Ya sea que un artículo esté agotado o que se presente un problema en la cocina, es posible que a veces no puedas abastecer una orden. Te mostramos cómo puedes cancelar órdenes confirmadas directamente desde tu tableta para tiendas de DoorDash.
En tu tableta, ve a la sección Órdenes.
Toca Problema con la orden en la parte superior derecha de la pantalla de la orden.
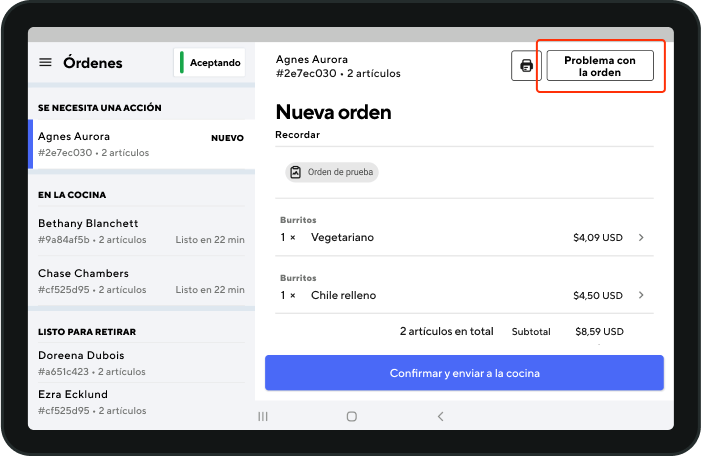
Selecciona Sí, cancelar esta orden y podrás ver si hay alguna tarifa asociada a la cancelación de tu orden.
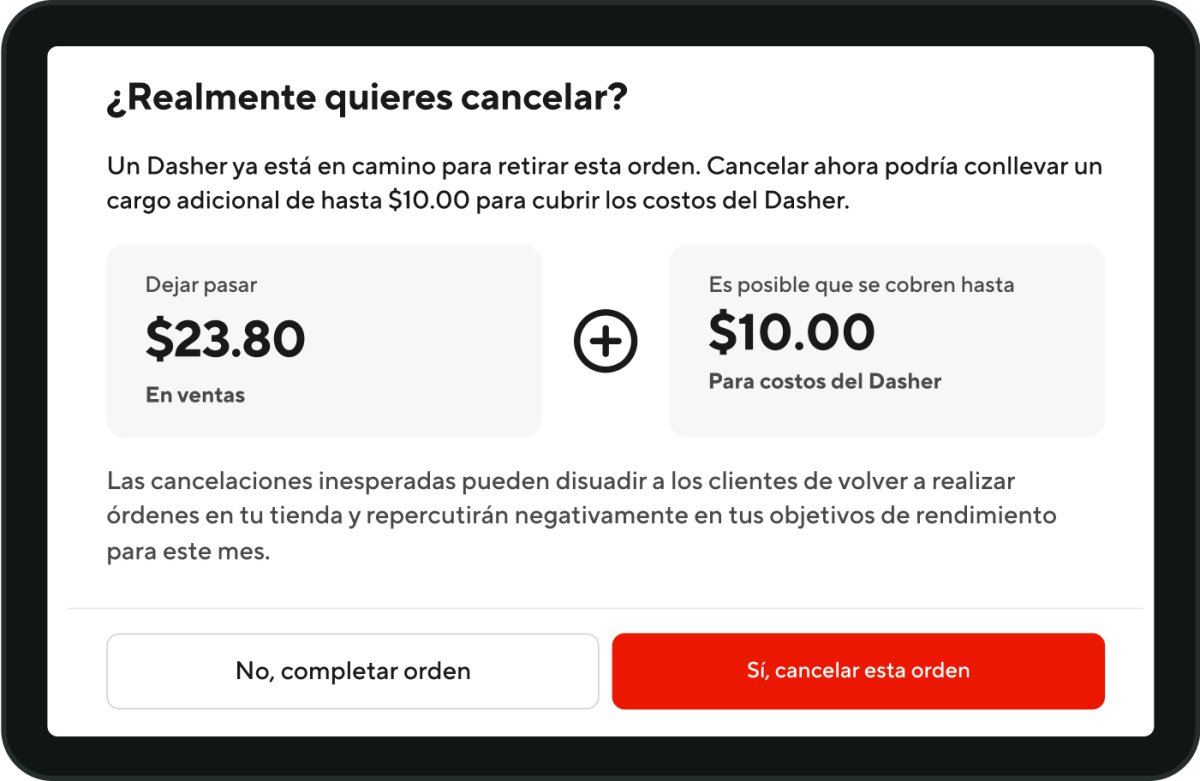
Ten en cuenta que, cuando se cancela una orden, la experiencia de los clientes y los Dashers es negativa. Por esta razón, controlamos los motivos de cancelación de las órdenes y, si haces clic en Otro, debes proporcionar el motivo. Si aún necesitas cancelar una orden, haz clic en Sí, cancelar esta orden.
Si sigues teniendo problemas, puedes comunicarte con el equipo de Asistencia.
¿Cómo me comunico con un cliente o un Dasher en la aplicación Business Manager y en la tableta?
Toca el ícono del teléfono junto al nombre del Dasher o cliente.
Si necesitas realizar algún cambio solicitado en la orden después de comunicarte con ellos, puedes hacerlo. Para ello, debes comunicarte con el equipo de Asistencia a través del botón Contactar al equipo de Asistencia en la parte superior derecha.
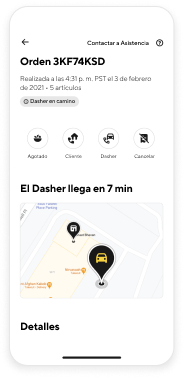
Tableta
En tu tableta, va a la página Historial de órdenes.
Toca el botón Problema con la orden en la esquina superior derecha.
Toca el nombre del cliente o del Dasher con el que quieres comunicarte.
En la pantalla siguiente, ingresa el número de teléfono que deseas utilizar para que te conecten con el cliente o el Dasher.
Toca Enviary te llamaremos dentro de los siguientes 30 segundos al número que ingresaste.
Cómo comunicarse con un cliente o Dasher en una orden activa
Si una orden está activa y el cliente ha elegido que se comuniquen con él en caso de que un artículo esté agotado, tendrás la opción de llamarlo directamente.
En tu tableta, haz clic en Contactar a [nombre del cliente] en Llamar al cliente. Antes de hacer clic en Siguiente, asegúrate de también agregar el motivo por el cual llamas al cliente.
Luego deberás agregar un número de teléfono para que usemos para conectarte con el cliente.
Después de ingresar tu número de teléfono, tocaEnviar y conectaremos tu llamada al cabo de 30 segundos.
Si tienes dificultades para ponerte en contacto con el cliente, puedes ir a nuestra página de Asistencia. Según cuál sea el problema, también puedes cancelar la orden o modificar los precios directamente desde la tableta.
Self-Delivery
Si tu tienda tiene Self-Delivery, verás la información de contacto del cliente en la tableta y podrás comunicarte con él directamente.
Cómo bloquear a un Dasher en el Portal
Si no estás conforme con el servicio de un Dasher y deseas bloquearlo en el Portal, sigue los siguientes pasos:

Inicia sesión en el Portal de tiendas y haz clic en Órdenes.
Selecciona la orden con la que el Dasher está relacionado.
Haz clic en Calificar al Dasher.
Si hay varios Dashers asociados con la orden, selecciona al Dasher que deseas bloquear.
Haz clic en Bloquear Dasher.
Proporciona comentarios sobre el Dasher y haz clic enEnviar.
Aquí también te ensemaños a bloquear a un Dasher a través de tu tableta.
¿Cómo gestiono las órdenes a través de la integración de mi punto de venta (POS)?
Averigua cuándo puedes gestionar órdenes a través de DoorDash y cuándo necesitarás ponerte en contacto con tu proveedor de integración con sistemas de POS para obtener asistencia consultando Cómo gestionar las órdenes para tu integración con DoorDash.
Esperamos que esto te haya ayudado a administrar las órdenes y que hayas aprendido a pausar o cancelar tus órdenes de DoorDash. Tener una experiencia positiva al ordenar en DoorDash es fundamental para mejorar las calificaciones y la lealtad del cliente. Cuando los clientes tienen una buena experiencia, es más probable que dejen reseñas positivas y que hagan más órdenes en DoorDash en el futuro.
Además de cómo pausar o cancelar las órdenes de DoorDash en el Portal de tiendas, aquí te explicamos cómo ajustar las órdenes en curso en tu tableta de DoorDash.