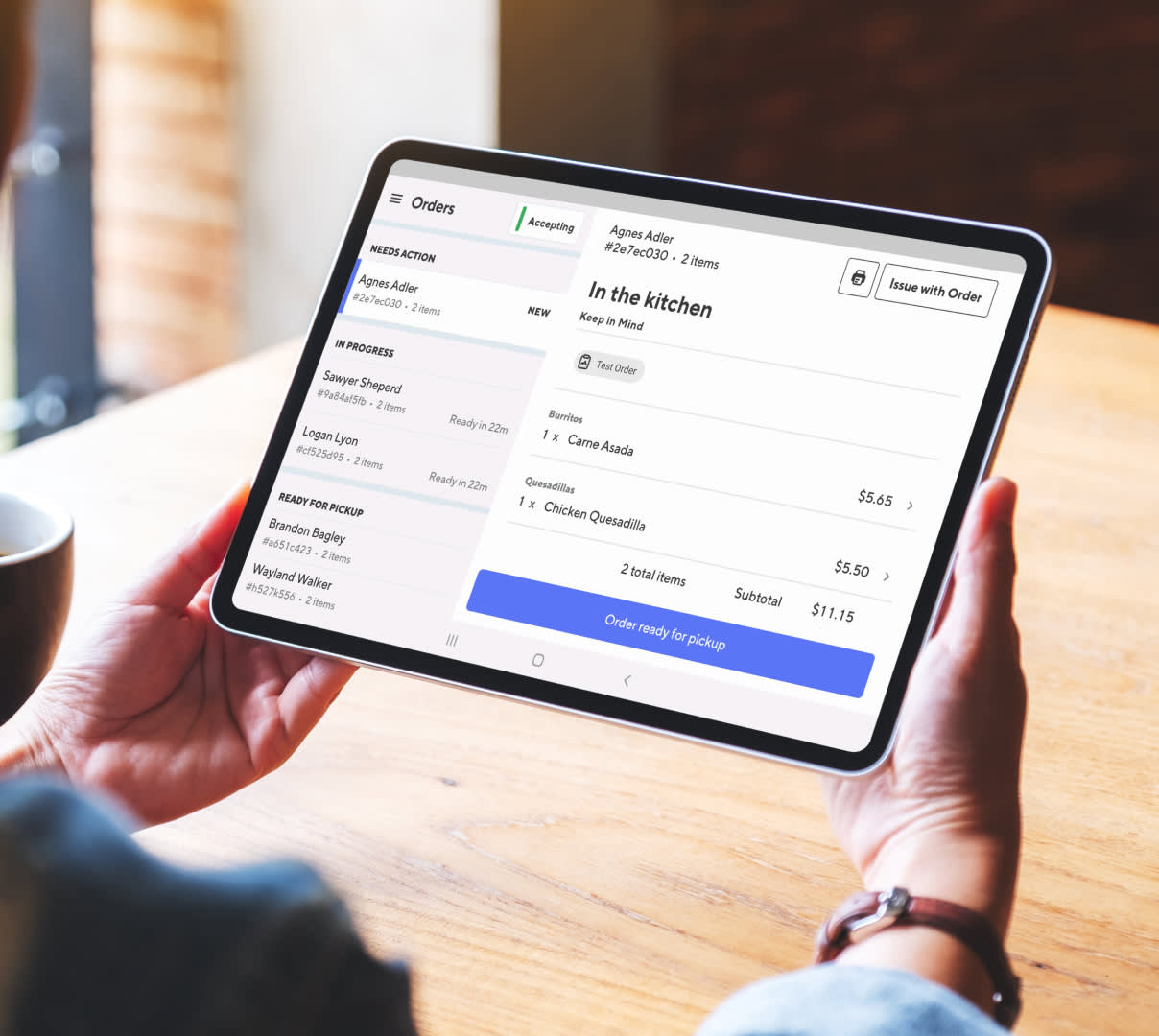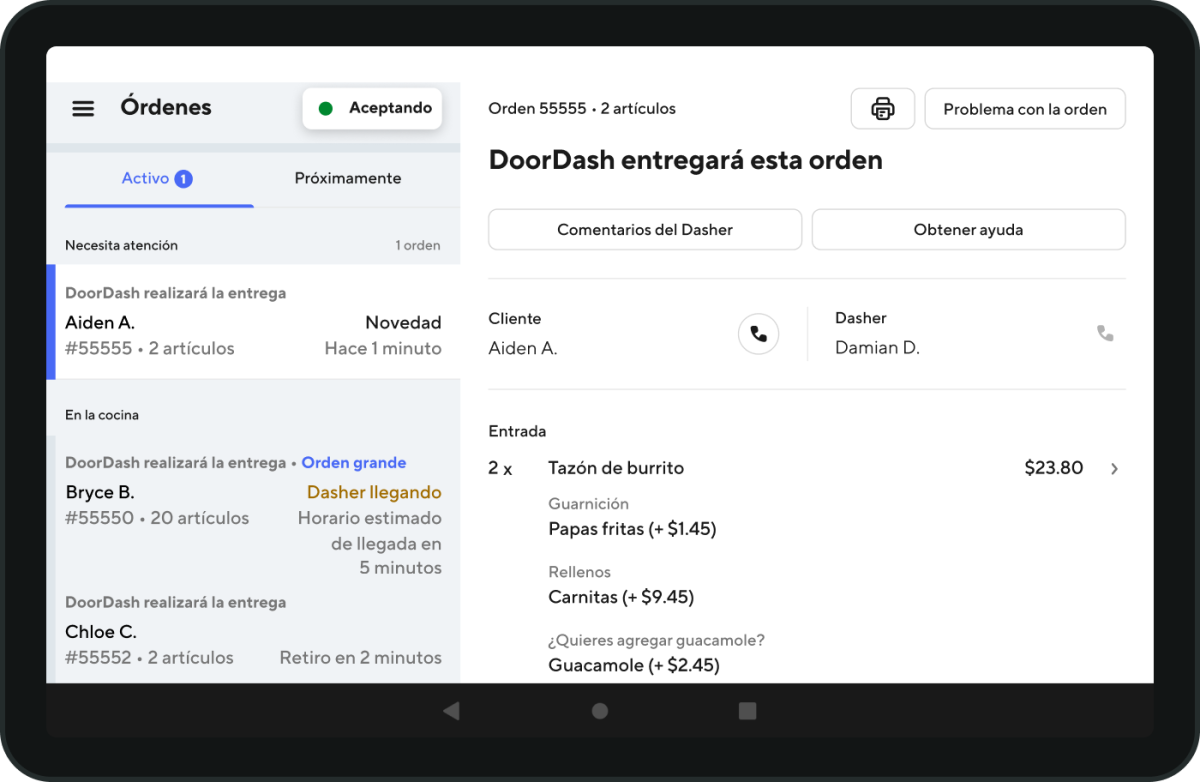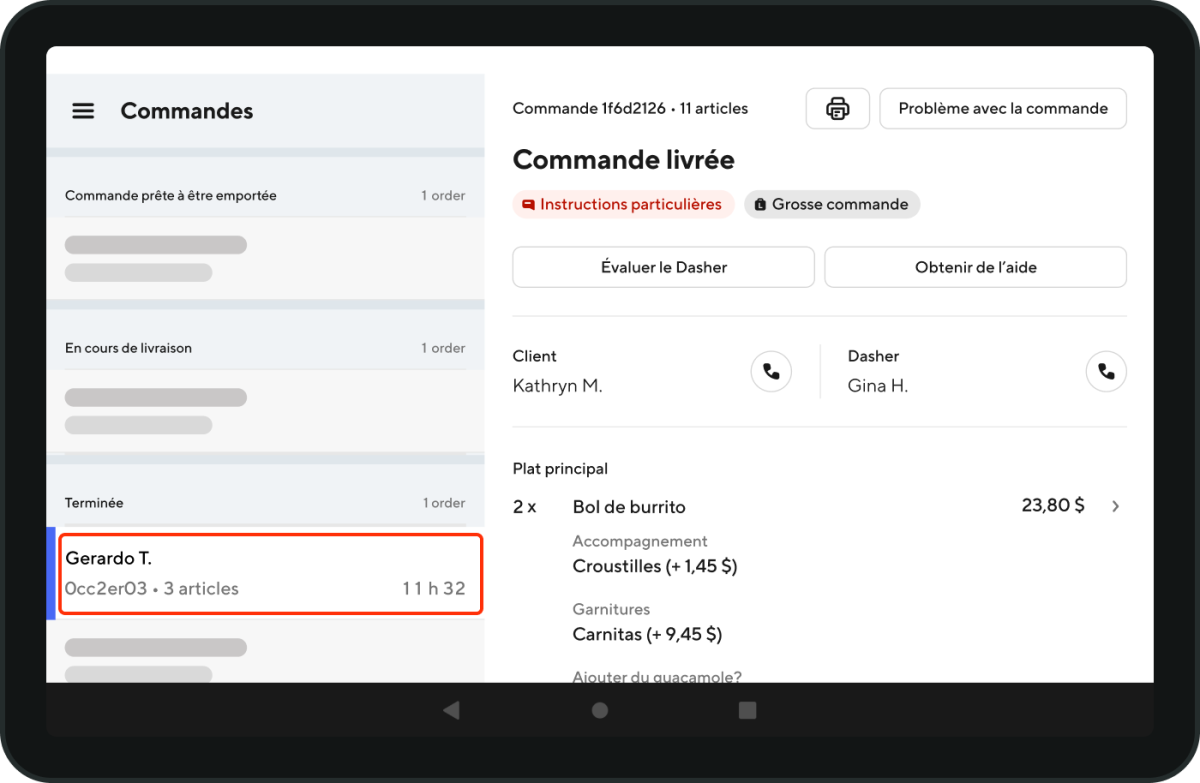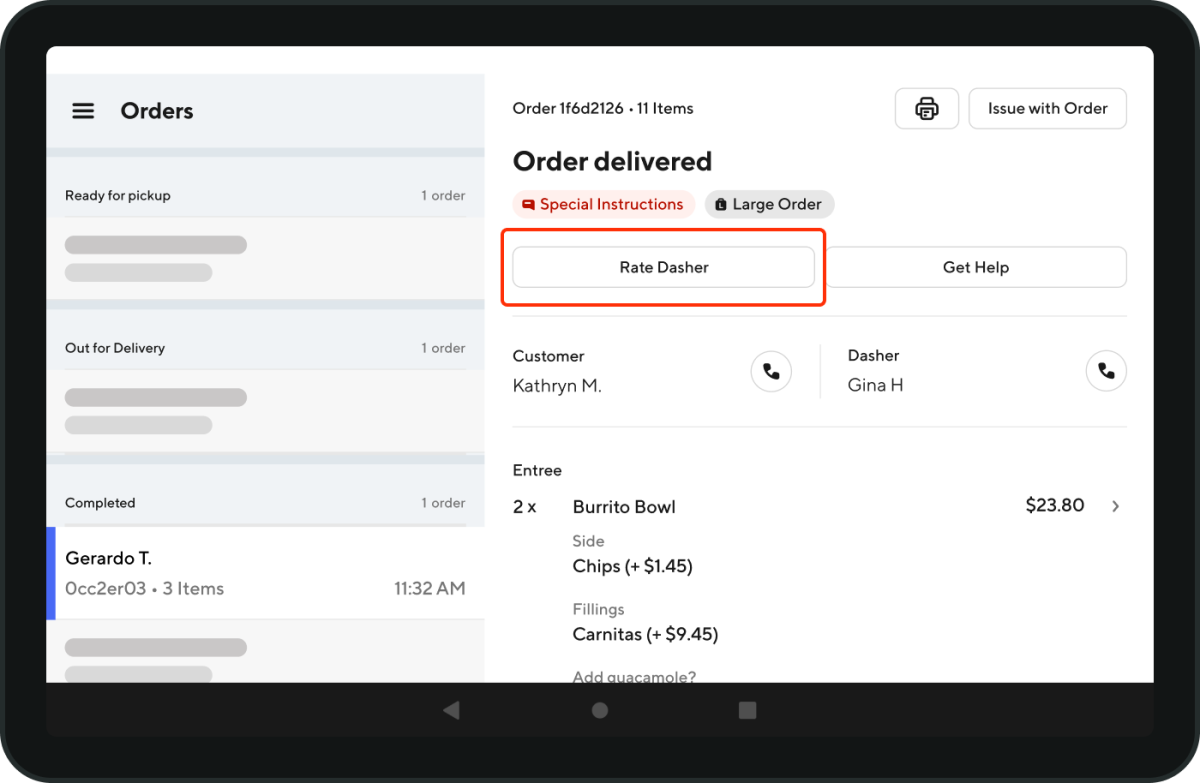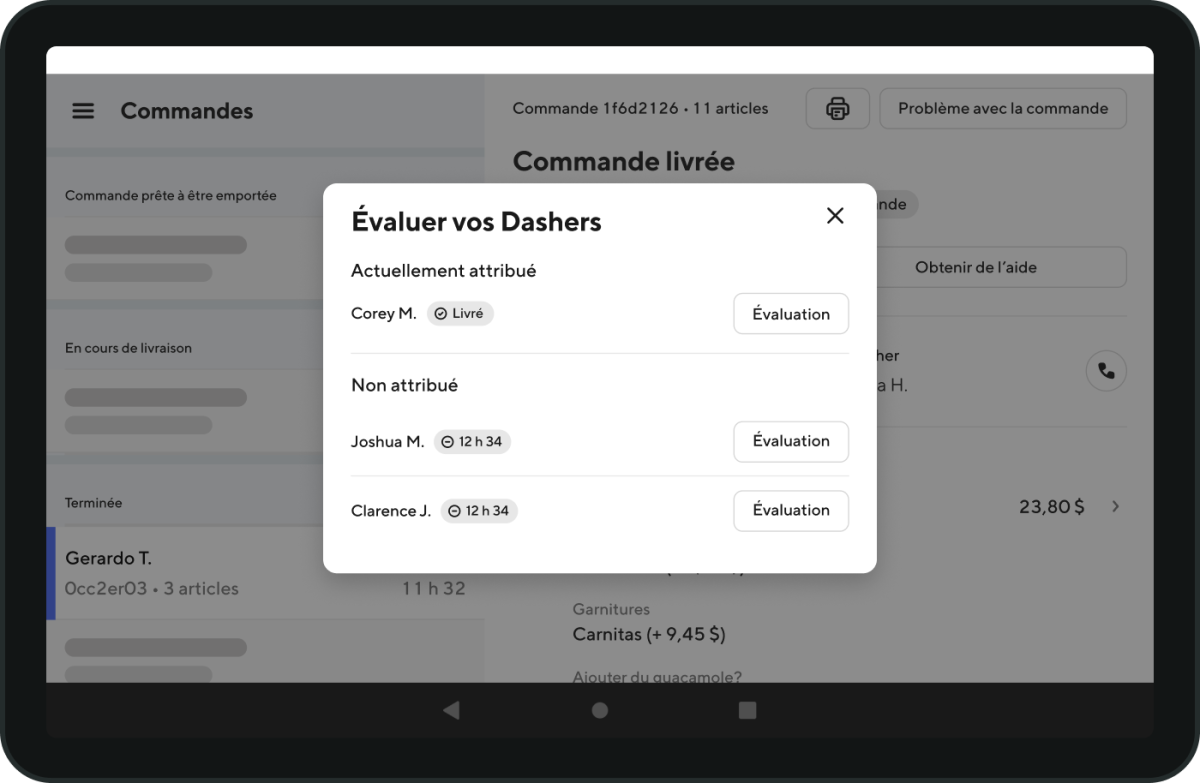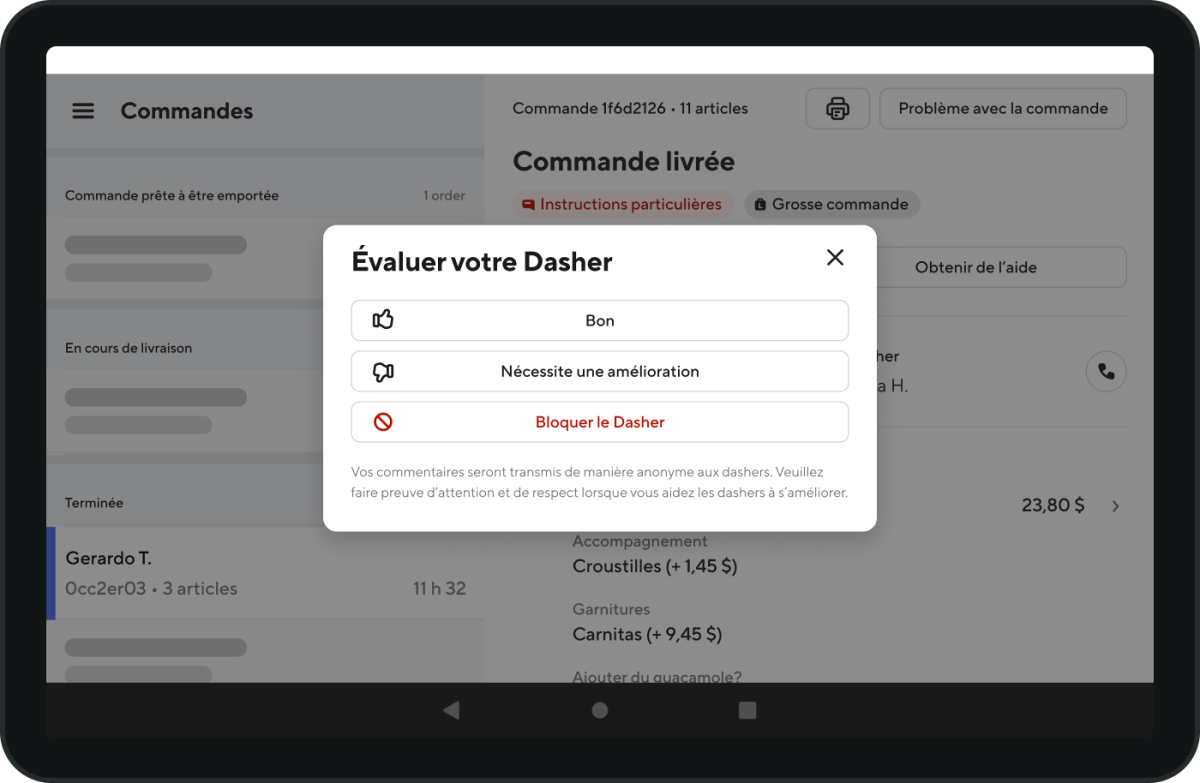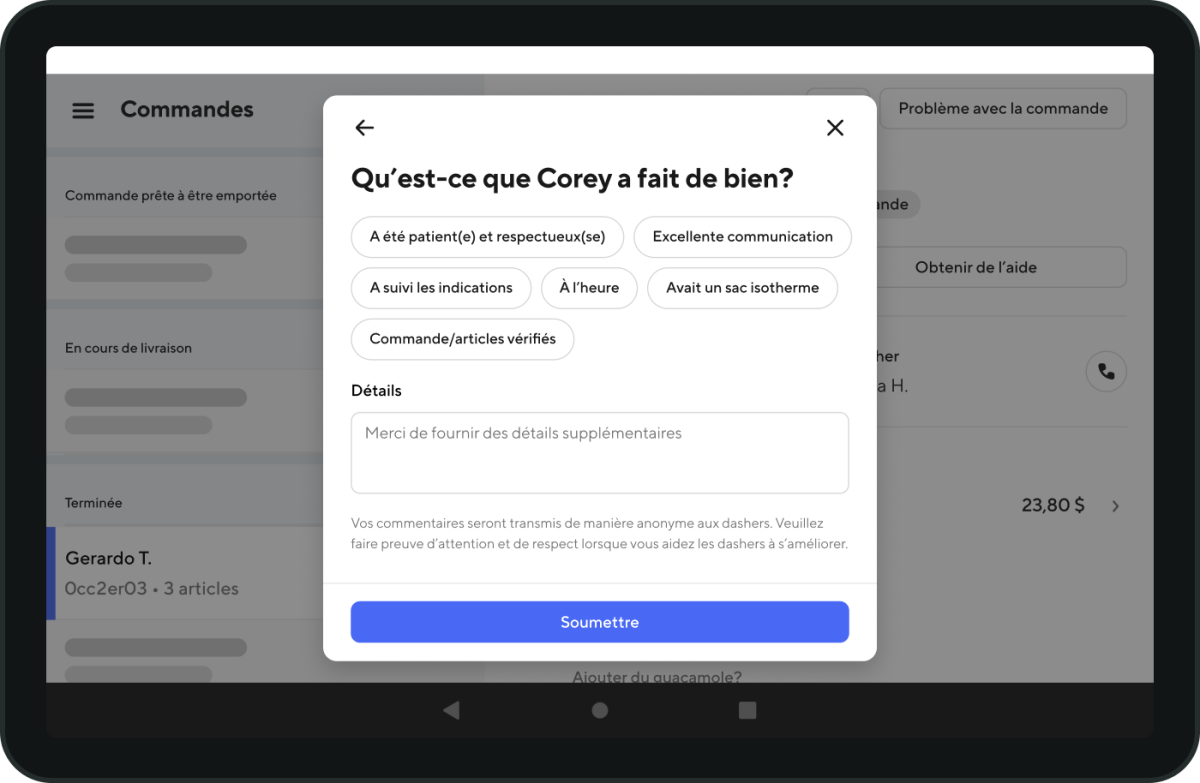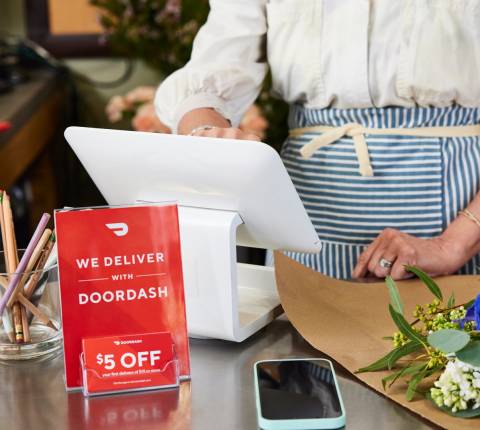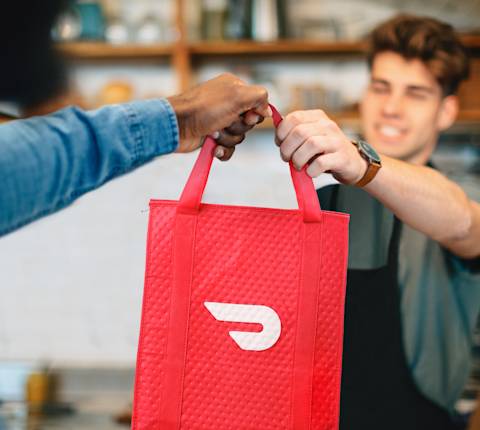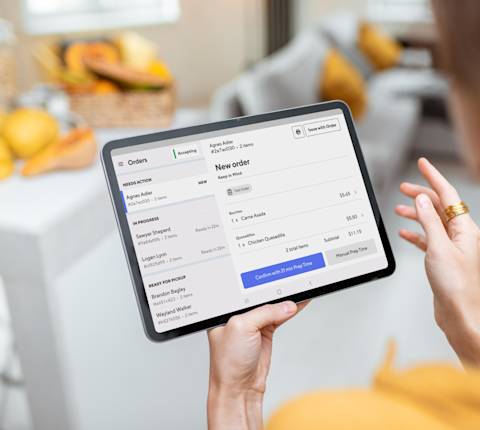Una tableta de DoorDash para tiendas facilita el ajuste rápido de todas las órdenes actuales para que puedas enfocarte en ofrecer la mejor experiencia a tus clientes.
¿Cómo modifico la hora de retiro en mi tableta de DoorDash?
¿Necesitas más tiempo para preparar la orden o la orden estuvo lista antes de lo previsto? Esto es lo que debes hacer:
En tu tableta, ve a Órdenes activas o Historial de órdenes y selecciona la orden para la que quieres modificar el tiempo de preparación.
Junto a Retirar en [cantidad] minutos en la parte inferior, puedes reducir o aumentar de a 5 minutos la hora del retiro.
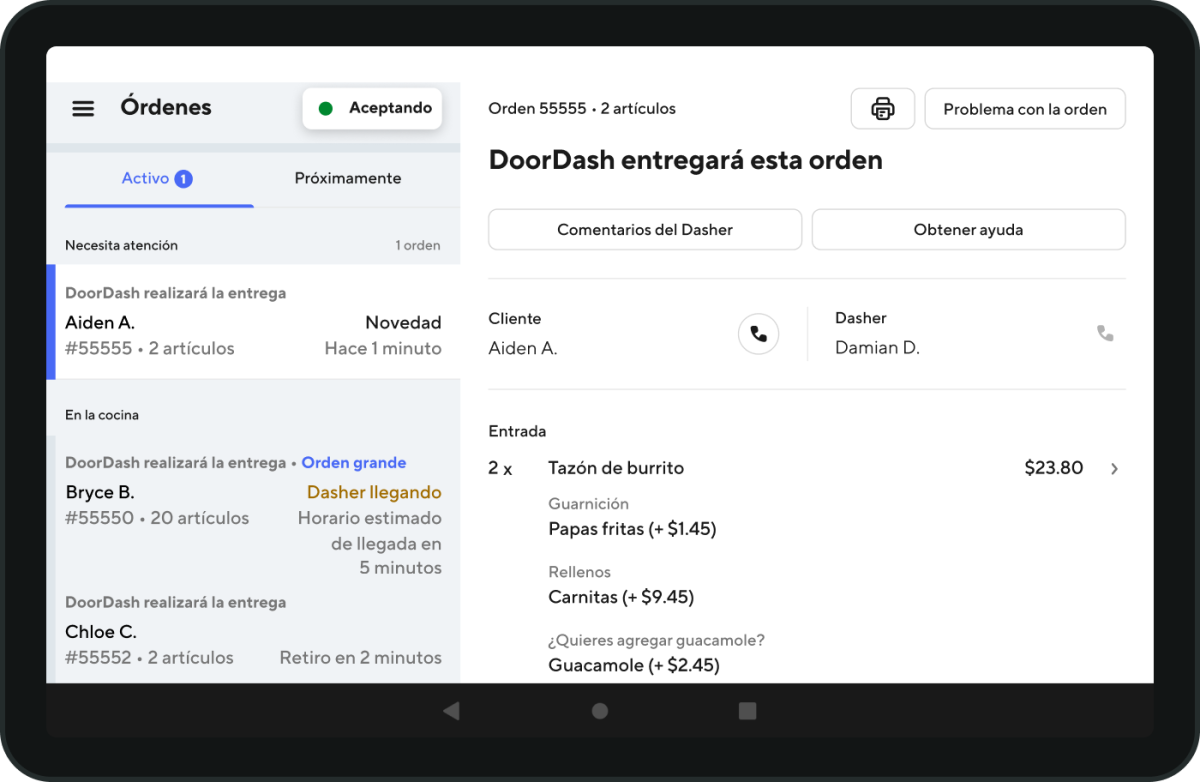
Establece el nuevo tiempo de preparación y selecciona Confirmar orden.
Si es necesario, aún puedes modificar el tiempo de preparación incluso después de que se haya confirmado la orden.
Cómo deshacer una orden que, por error, marcaste como lista en tu tableta
Si, por error, hiciste clic en Listo para retirar mientras consultabas las órdenes en tu tableta, puedes deshacerlo fácilmente. Tienes una ventana de 5 segundos para deshacer esta acción haciendo clic en Deshacer listo para retirar.

Si no la deshaces lo suficientemente rápido, puedes comunicarte con el equipo de Asistencia para que te ayude.
¿Cómo me comunico con un cliente o un Dasher a través de mi tableta de DoorDash?
A veces, surgen preguntas, y es posible que necesites comunicarte con un cliente o un Dasher durante una orden activa o después del retiro de la orden.
Ve a la pestaña Órdenes activas o a la pestaña Historial de órdenes y toca Problema con la orden en la parte superior derecha.
En esta pantalla, elije si deseas comunicarte con el cliente o el Dasher; para ello, toca el ícono del teléfono.
Después de que toques el ícono del teléfono, deberás ingresar tu número de teléfono si es que ya no está guardado como el número de tu tienda.
Después de tocar el ícono de teléfono, deberás ingresar un número de teléfono o se ingresará un número predeterminado guardado, que te permitirá conectarte con el cliente o el Dasher. Tu número de teléfono estará oculto y en el identificador de llamadas dirá “DoorDash”.

¿Cómo proporciono reembolsos, reemplazos, modifico los precios o marco un artículo como agotado en mi tableta de DoorDash?
Cuando un artículo está agotado, hay varias modificaciones a las órdenes que puedes hacer en tu tableta de DoorDash. Si sabes cuándo volverá a haber existencias del artículo, también puedes automatizar el momento en el que volverá a aparecer como disponible para los clientes.
Reemplaza un artículo del menú o emite un reembolso
Abre tu tableta de DoorDash para tiendas y ve a la sección Órdenes activas.
Haz clic en la orden que requiere atención.
Tienes dos opciones:
Hacer clic en el artículo que está agotado.
Hacer clic en Problema con la orden y, luego, en Marcar como agotado.
Ahora puedes elegir entre lo siguiente:
Marcar como agotado: marca este artículo como agotado hasta el final del día, una determinada fecha en el futuro o por tiempo indeterminado. Nota: Los modificadores solo tendrán esta opción.
Reemplazar: reemplaza el artículo actual por otro artículo similar. La mayoría de los consumidores prefiere esta opción cuando no se le puede entregar el artículo seleccionado.
Emitir un reembolso: emite un reembolso para el cliente por el artículo que ya no puedes proporcionar.
Agregar cargo: si modificas una solicitud especial, puedes cobrarle al cliente hasta $5 adicionales por esa personalización. Ten en cuenta que no verás esta opción si no ofreces ninguna solicitud especial.
Una vez que hayas realizado la modificación, haz clic en Confirmar orden.
Marca un artículo como agotado hasta que recibas tu próximo envío
Si sabes cuándo un artículo volverá a estar disponible, puedes marcarlo como agotado hasta una fecha específica en tu tableta de DoorDash. Sigue los siguientes pasos para usar esta función:
Abre tu tableta de DoorDash para tiendas y ve a la sección Órdenes.
Haz clic en la orden que requiere atención.
En la esquina superior derecha, haz clic en el artículo que deseas actualizar o selecciona Problema con la orden.
Haz clic en Marcar como agotado y, luego, haz clic en el artículo agotado.
Elige durante cuánto tiempo marcar el artículo como agotado. Puedes seleccionar entre lo siguiente:
Final del día: el artículo permanecerá agotado hasta las 11:59 p. m.
Día específico: puedes elegir la fecha hasta la cual el artículo estará agotado.
Por tiempo indefinido: el artículo permanecerá agotado hasta que se vuelva a marcar como disponible.
Selecciona si quieres Reemplazar el artículo del menú o Emitir un reembolso y, luego, haz clic en Continuar.
Si eliges reemplazar el artículo agotado, selecciona el artículo de reemplazo. Para tu comodidad, en tu tableta aparecerán artículos recomendados y una función de búsqueda para ayudar a acelerar el proceso.
Selecciona el artículo de reemplazo y, si es necesario, personalízalo; luego, haz clic en Continuar.
Revisa el reemplazo que elegiste, incluidas las tarifas adicionales que se le cobrarán al cliente, antes de hacer clic en Confirmar.
¿Cómo hago para chatear en vivo con el equipo de Asistencia a través de mi tableta de DoorDash para restaurantes?
Si necesitas ayuda para algo que implique más que comunicarte con un cliente, ajustar la hora de retiro o marcar un artículo como agotado, puedes comunicarte con el equipo de Asistencia.
Toca Órdenes activas o Historial de órdenes y selecciona Problema con la orden en la parte superior derecha.
Haz clic en Contactar al equipo de Asistencia. En la pantalla siguiente, puedes llamar al número de asistencia o hacer clic en el ícono de chat para abrir una ventana de chat con nuestro equipo de Asistencia.
Toca Seleccionar un valor para que aparezca un menú desplegable.
Selecciona el problema que tienes.
Proporciona detalles adicionales para que nuestro equipo de Asistencia pueda resolverlo rápidamente.
Toca Chatear con un representante para iniciar el chat.
Cómo bloquear a un Dasher en tu tableta de DoorDash
Si no estás conforme con el servicio de un Dasher y deseas bloquearlo en tu tableta de DoorDash, sigue los siguientes pasos:
En tu tableta de DoorDash para tiendas, ve a la pestaña Órdenes.
Selecciona la orden con la que el Dasher está relacionado.
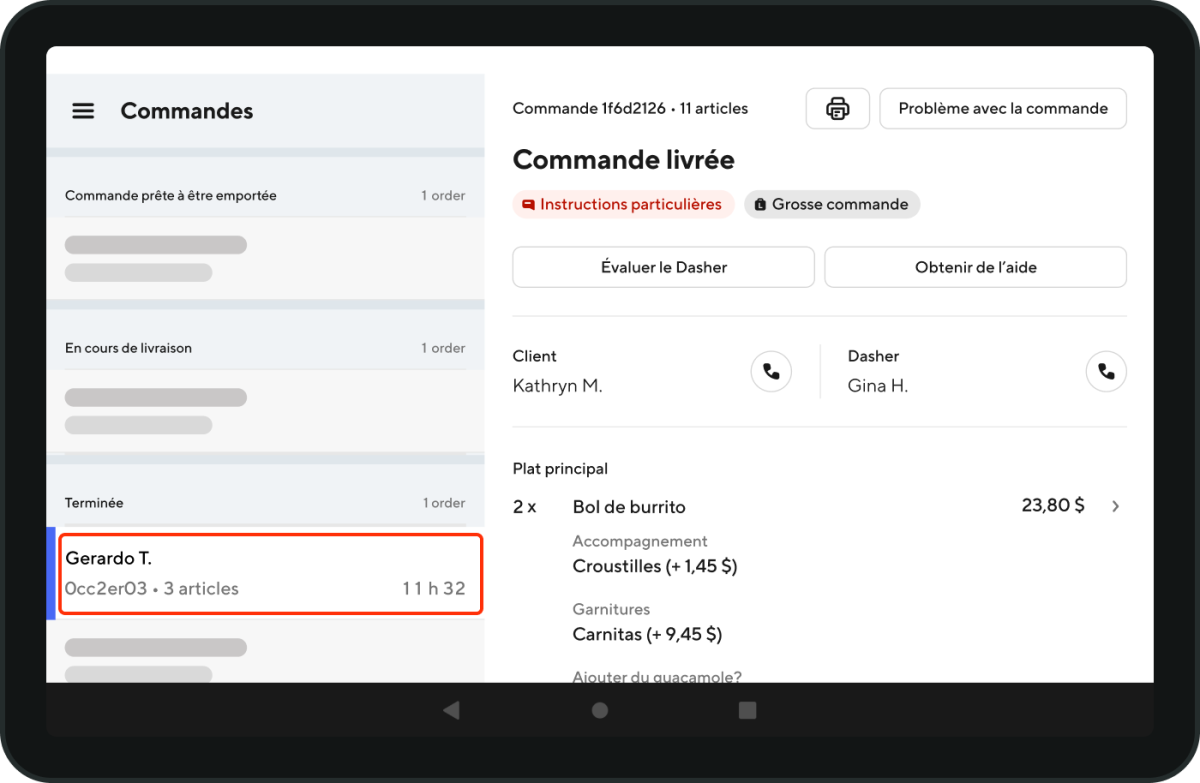
Haz clic en Calificar al Dasher.
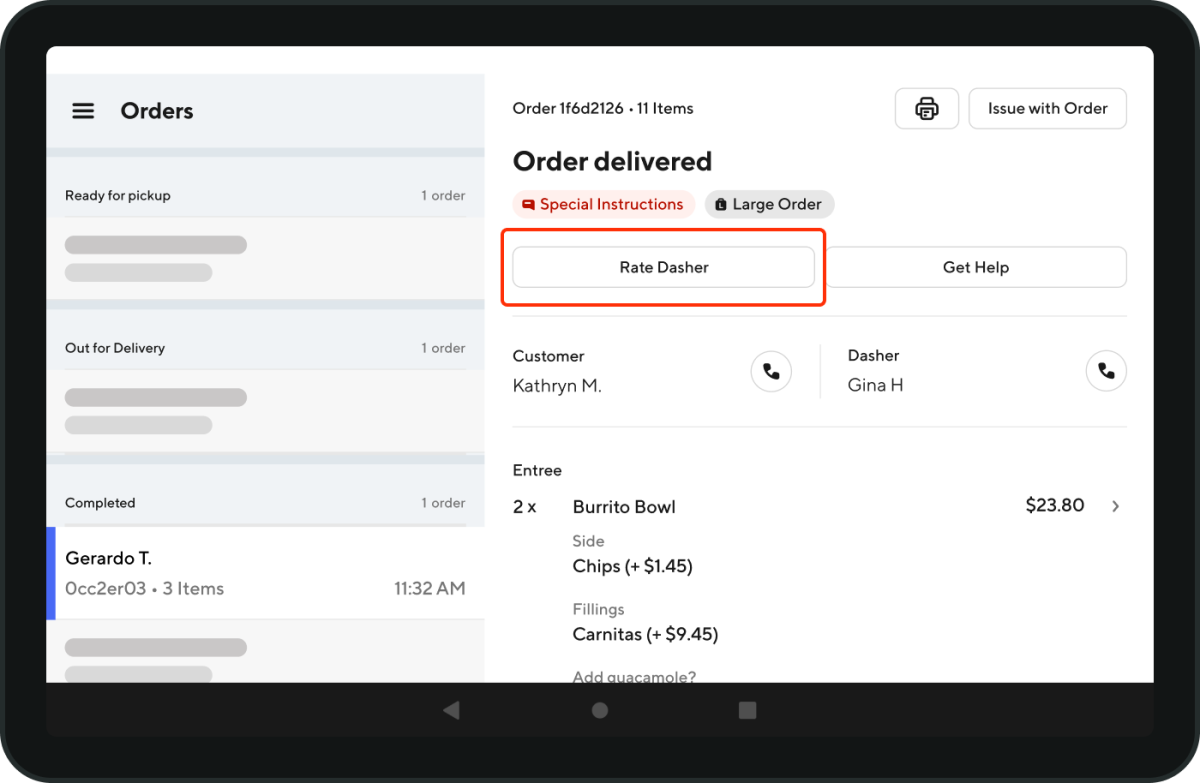
Si hay varios Dashers, selecciona el Dasher que deseas bloquear.
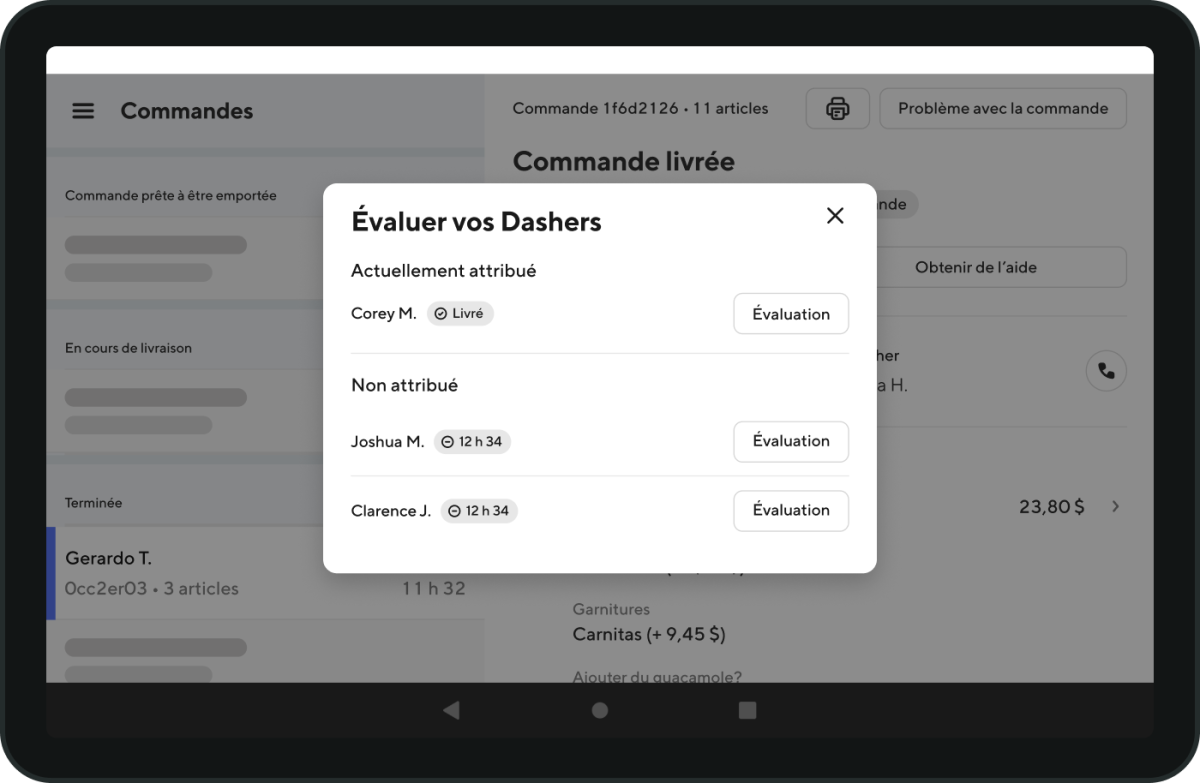
Puedes calificar al Dasher o hacer clic en Bloquear Dasher.
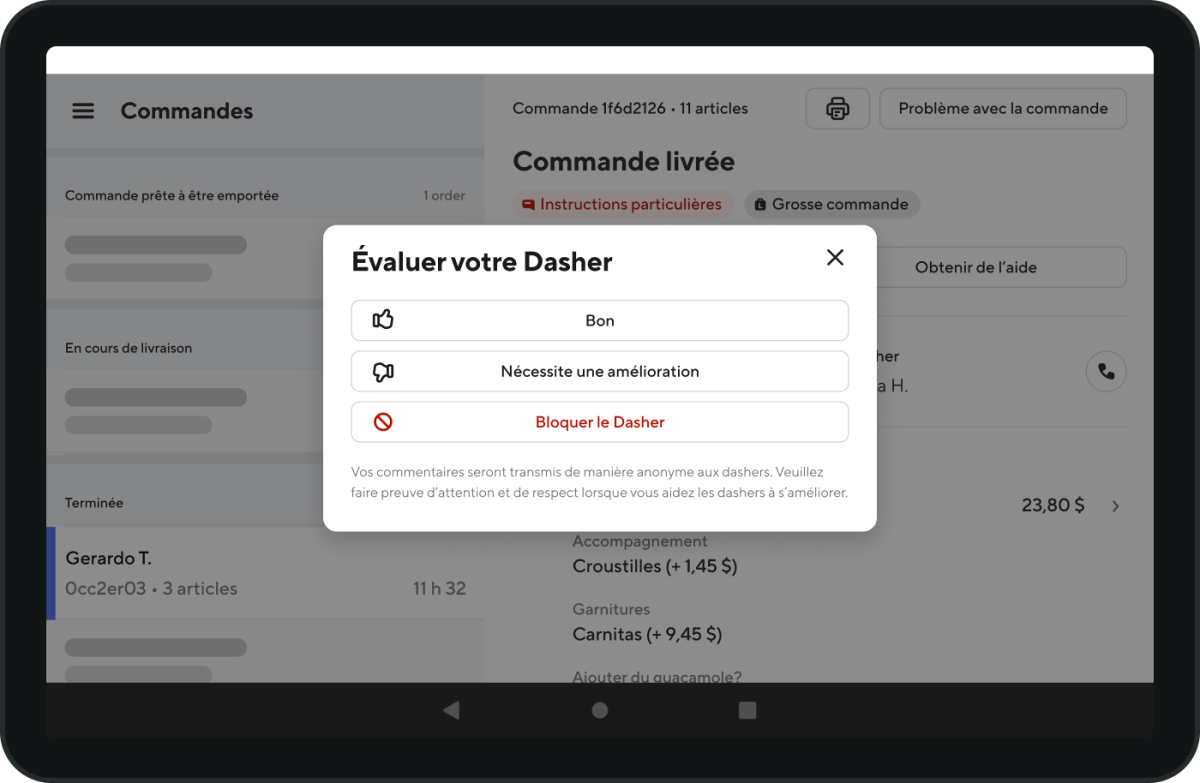
Proporciona comentarios sobre el Dasher y haz clic en Enviar.
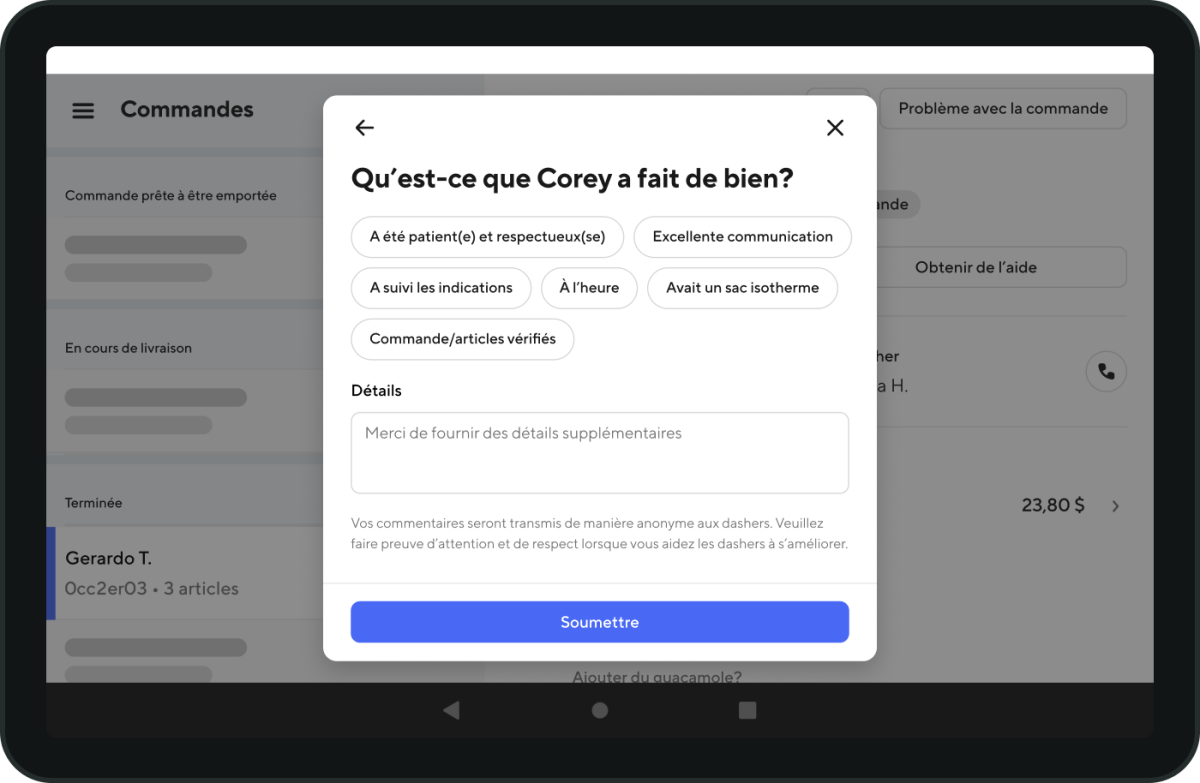
Así es como puedes bloquearlo a través del Portal de tiendas.
Tu tableta de DoorDash para restaurantes puede ayudarte a administrar las órdenes y modificarlas cuando sea necesario.
Accede a más consejos sobre cómo usar tu tableta de DoorDash y mucho más.