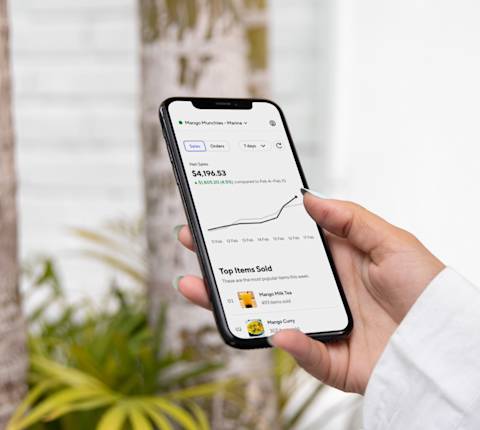Here is your guide for managing your restaurant's tech needs on DoorDash. In this article, we'll walk you through everything you need to know about the available tools and how to access, manage, and update them to streamline your store operations.
How do you like to view and receive orders?
To make running your restaurant easier, we offer a variety of ways to help you receive and manage orders, track sales, and more:
Merchant Portal: This is theDoorDash dashboard where you can manage your DoorDash store–including managing deliveries, payments, operating hours, and menus–on your desktop computer.
DoorDash Merchant Tablet: With a DoorDash tablet, you can efficiently handle orders in real-time, update item availability, communicate with Dashers, and resolve any concerns.
DoorDash business app: The Business Manager app can be downloaded onto your phone and keeps you informed about your store's performance, allowing you to update your menu, communicate store hours to customers, receive instant notifications, and review feedback–even on-the-go.
POS systems: Point-of-Sale systems you already use can be integrated with DoorDash, making it easy to track sales, update menus, and ensure all your store information is consistent across your various platforms.
What is the Merchant Portal?
When you sign up for any DoorDash product, you’ll automatically get access to the Merchant Portal, the desktop tool that helps you manage deliveries, payments, operating hours, and menus for your restaurant. It serves as a your command center for overseeing your business, allowing you to:
Edit your account settings: Create an account, log in, and add and adjust user permissions.
Update your store settings: Update your store information (including name, address, phone number, website, and more) on DoorDash.
Add your menu: Add, edit, and sort items, photos, categories, and modifiers, and remove unavailable items.
Manage your store: Set store hours and special event hours, or temporarily deactivate your store.
Fulfill incoming orders: Fulfill your DoorDash orders and see an overview of your most recent orders, including date, status, and net payout.
View your financials: View your business performance by looking at recent payouts, export financial analytics and reports, and view individual transaction details.
Develop data-driven insights: See your overall business performance and analytics on how you can improve.
Level up your marketing: Get noticed by new customers and drive more orders with in-app ads and promotions.
Need some assistance? Head to the Help section of the Portal and submit a request. You can also learn more about getting support in the Learning Center.
Having trouble figuring out where to find something in the Merchant Portal? Check out this general overview of the Merchant Portal.
View your business on-the-go with Business Manager app
Another way to manage your store is on your phone.

“The Business Manager App has made my life easier. Before I was able to only see the data on the computer and tablet. Now I can see the data I want to see on the go. To be able to know what’s going on in the store without being there is amazing.”
Interested in setting up the DoorDash Business Manager app? Here’s everything you need to know to download the free app and get started including tracking your business health, updating your store status and hours, and changing your menu.
Quickly receive orders while on-premise with the DoorDash Tablet
We offer DoorDash merchant tablets to restaurants to help them better receive and accept DoorDash orders within your restaurant. You can use it for free for the length of your trial, then $6 per week in the US, $3 per week in Canada, and $0 per week in Australia and New Zealand.
Here are a few ways having a DoorDash Tablet makes running your business easier:
Track live orders: Get real-time notifications about new and in-progress orders
Communicate easily: Communicate with Dashers and customers, leave Dasher feedback, and access DoorDash Support 24/7
Manage your store: Make changes to your store hours or mark an item out of stock
Below you can find everything you need to know about the DoorDash merchant tablet:
Access a Tablet: How to request a free tablet you can use in your store, set it up, and log in to immediately start accepting new sales.
How to set up a tablet: Learn how to set up your tablet, such as double-checking your menu, marking an item out of stock, and more.
Receive orders on your Tablet: Learn how to manually or automatically receive orders through your tablet.
Manage your store on your Tablet: How to quickly adjust your store hours, update your kitchen status, set up a printer and manage your sidebar menu and multiple menus on your tablet.
Adjust live orders: Learn how to adjust order pick up times, contact a customer, resolve any issues, and reach out to support.
Keep information consistent across DoorDash and your point of sale system
You can link a number of leading POS providers with DoorDash, so that your menu, order history, and sales are consistent and automatically updated across platforms.
Want to learn more about POS integration or find out which other POS systems are compatible? Here’s everything you need to know about the benefits and options.
DoorDash tools FAQ
How do I log in to the Merchant Portal?
Here’s information on logging in, including accessing your account, finding your password, adding new users, and more.
How do I update my store hours?
For permanent hour changes, head to Store Availability in the Merchant Portal. For a closure on a specific date or dates, in your tablet:
Tap the [hamburger icon] on the top left.
Select Store Hours in the sidebar menu.
Tap Add Special Hours or Closures.
How do I adjust prep time on the DoorDash tablet?
Add more prep time by changing your store status to Busy.
Start by tapping Accepting at the top.
Tap Busy and select a time increment.
Tap Update Status.
If you are absolutely slammed, tap Accepting and select Pause. You can switch back to accepting orders at any time.
How do I mark that an item is out of stock on the DoorDash tablet?
Tap the [hamburger icon] on the top left then select Manage Menu.
Tap on the three dots on the item to mark it Out of Stock until the end of the day or indefinitely. You can view and reactivate in Deactivated.
Does DoorDash integrate with my POS partner?
Head over to our integration page to see if we work with your partner system. You can begin the integration process through the Merchant Portal and submitting a help request. For more detailed information, check out our step-by-step integration request process. The best part? Point of sale integrations are free.
How do I start receiving orders through DoorDash POS integrations?
Once the DoorDash POS integration process is complete, you should get an email from us. While integration can take up to 2 weeks depending on your POS system, you’ll be able to start taking orders when the integration is complete.
As you can see, DoorDash offers a variety of user-friendly technology systems to help you effectively manage your food delivery service. By using these tools, you can simplify restaurant operations and achieve success in the competitive online food delivery industry.
Looking for other ways to streamline your operations? Here are some tips.