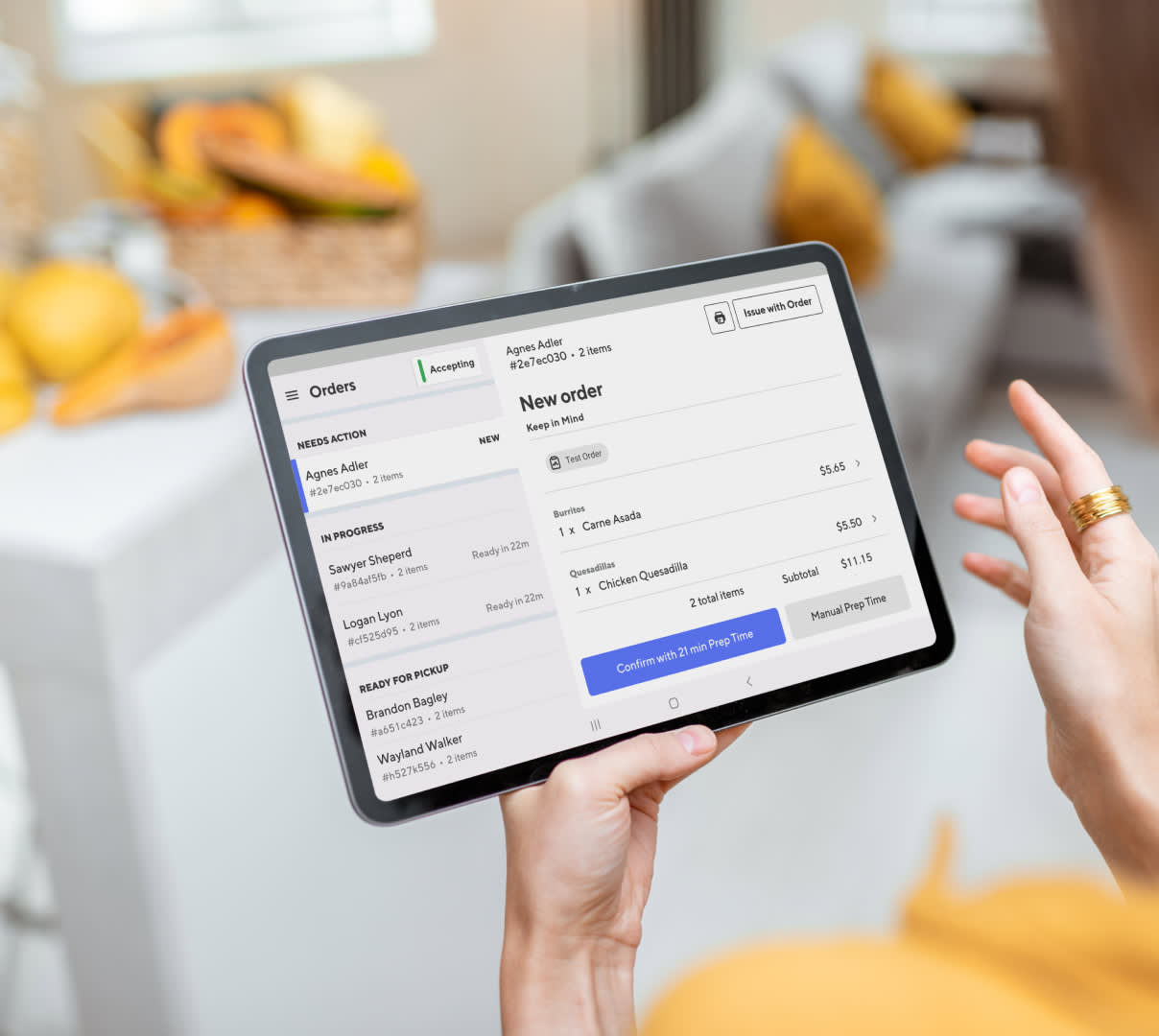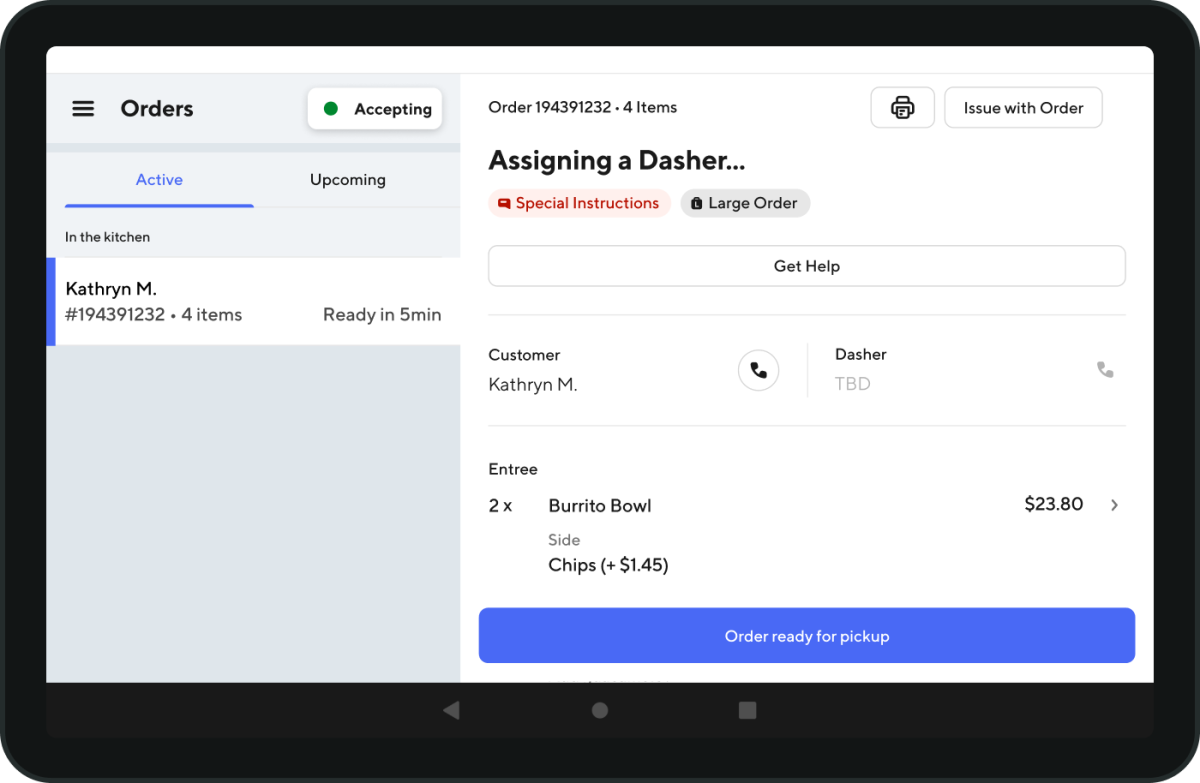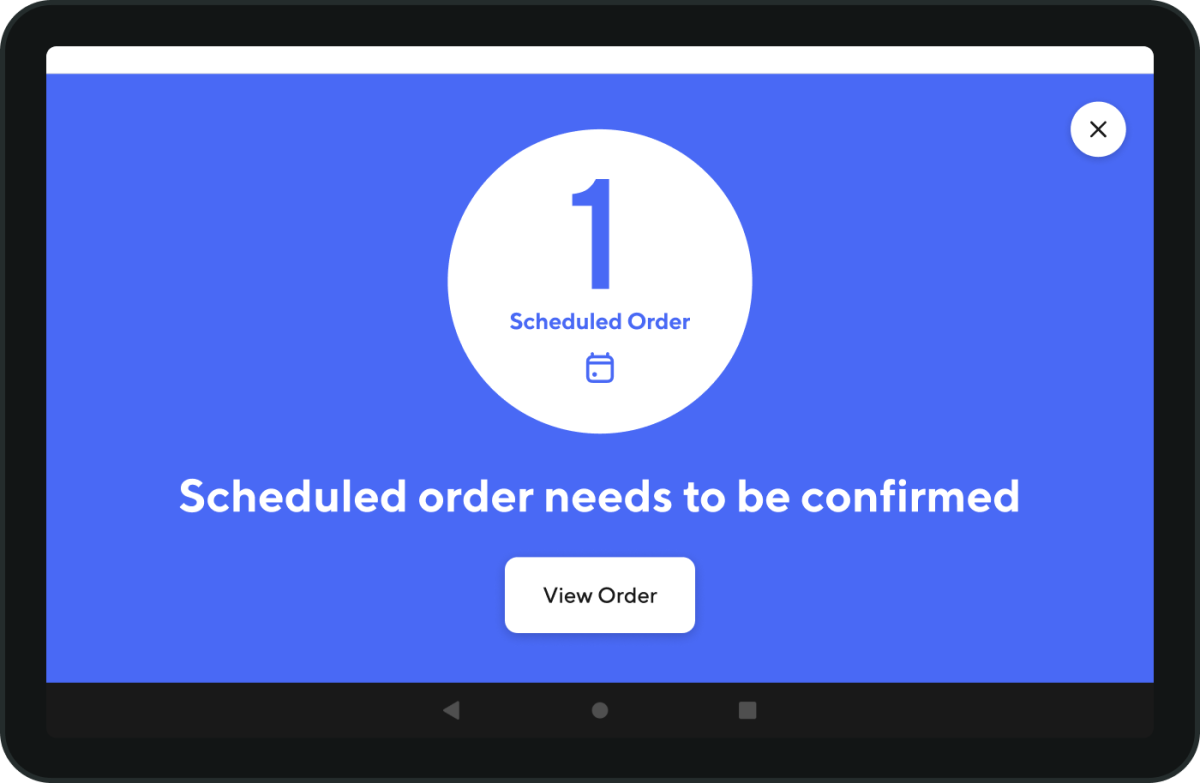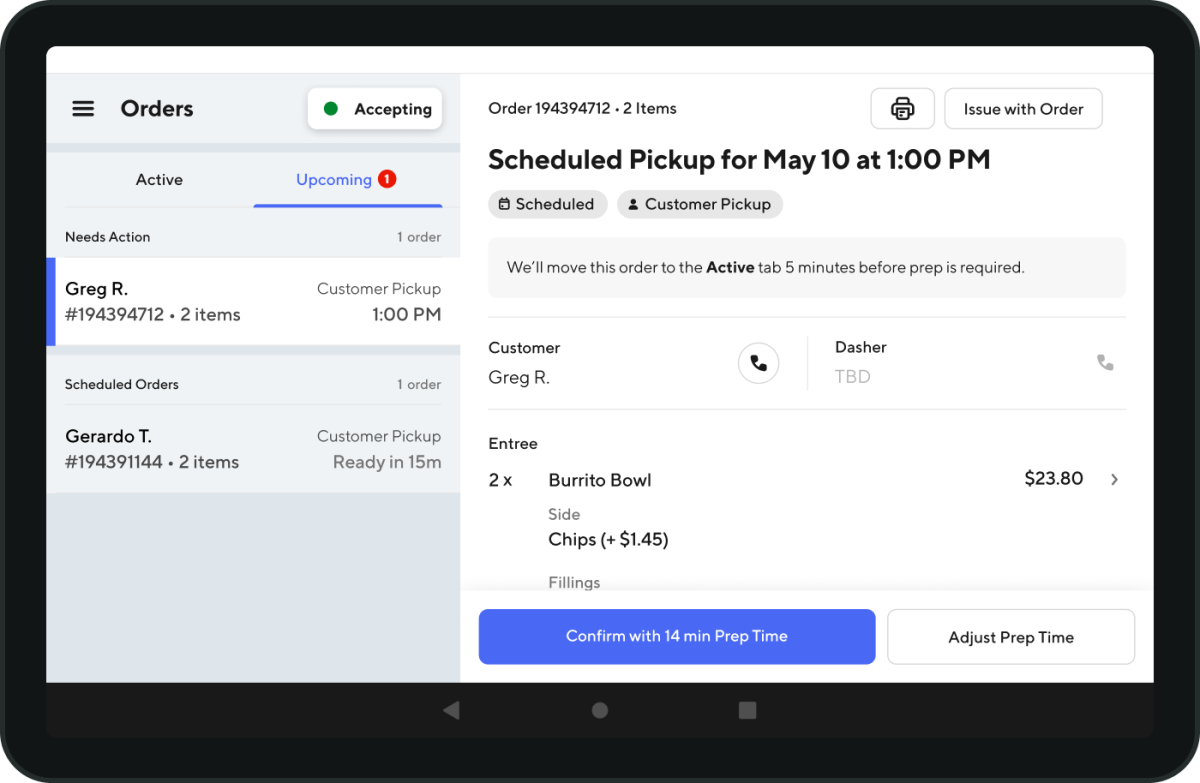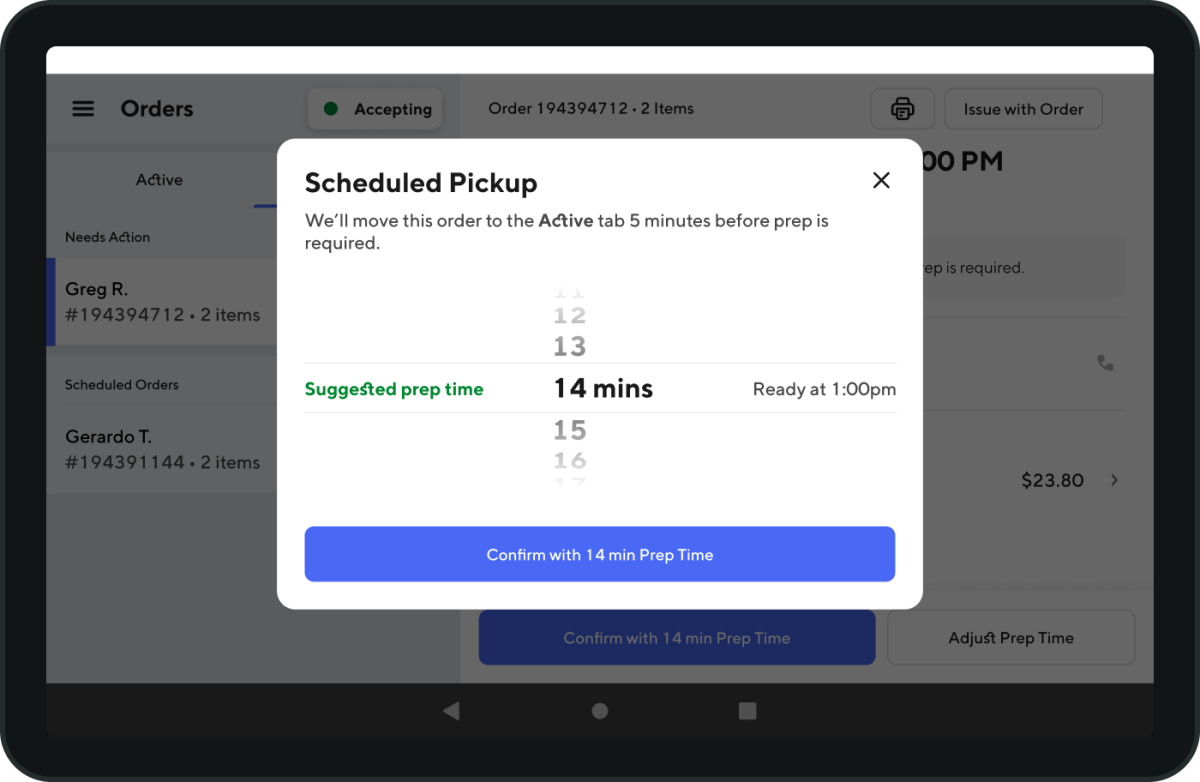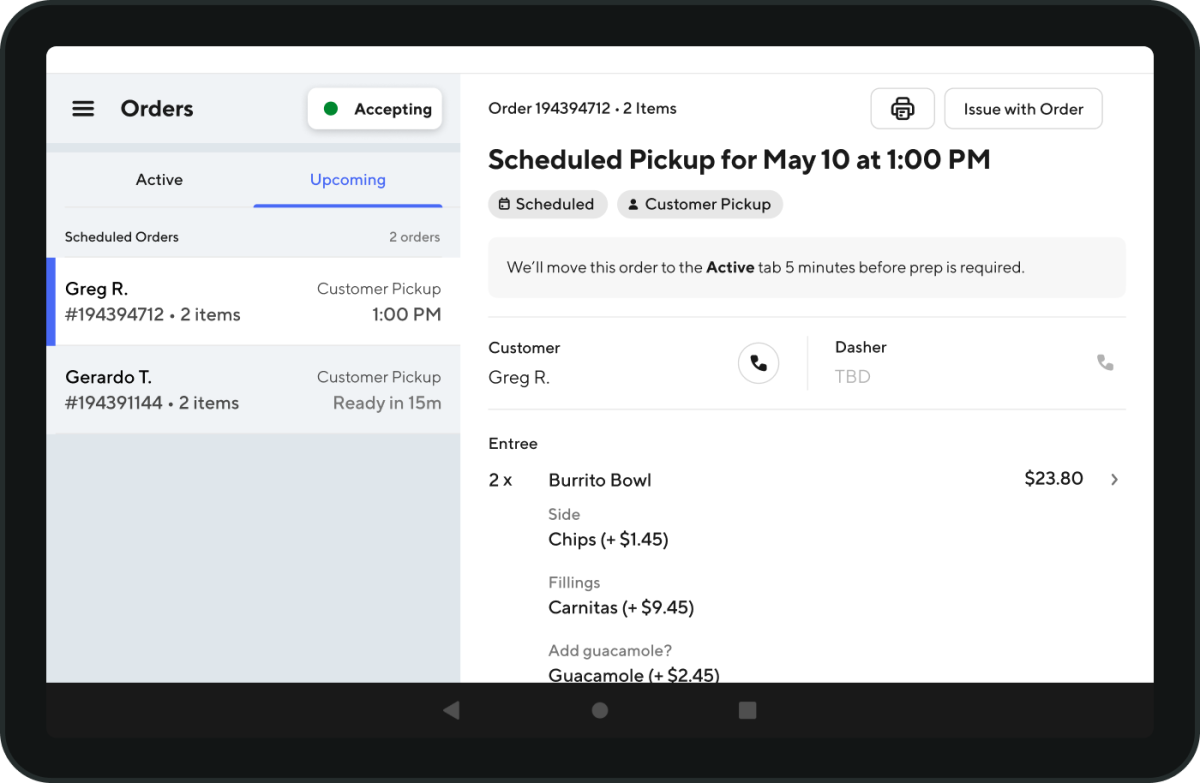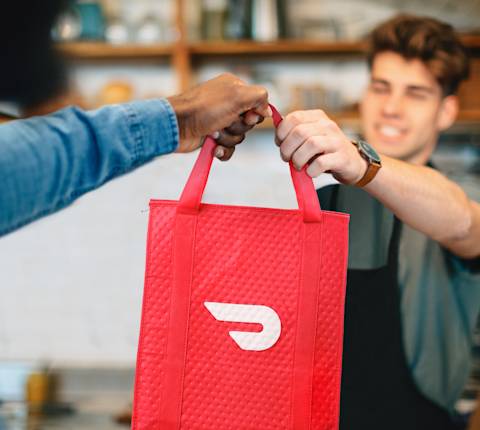A DoorDash Merchant tablet makes it easy to quickly receive and track all incoming orders, so you can focus on preparing meals.
How do I receive orders on my DoorDash restaurant tablet?
When a customer places an order, you have the option to either:
Manually confirm an order
In the Orders tab, tap Confirm with # min Prep Time if the default time frame is accurate or Manual Prep Time if you want to select less or more time.
Tap Confirm Order.
Automatically confirm an order
When Auto-confirm new orders is on, new orders will automatically be confirmed and a Dasher will be assigned immediately.
In the Orders tab, use the toggle to switch this function on or off.
Tap Order ready for pickup once you are ready for Dasher pickup.
If you need to adjust your prep time, tap Issue with Order.
Tap Adjust Prep Time to select your desired order ready time.
How do I manage scheduled orders on my DoorDash Tablet?
Scheduled orders are created by customers ahead of time, for example, tomorrow at 6 PM. You can learn how to manage your scheduled orders below:
Open your DoorDash merchant tablet and head over to the Orders section.
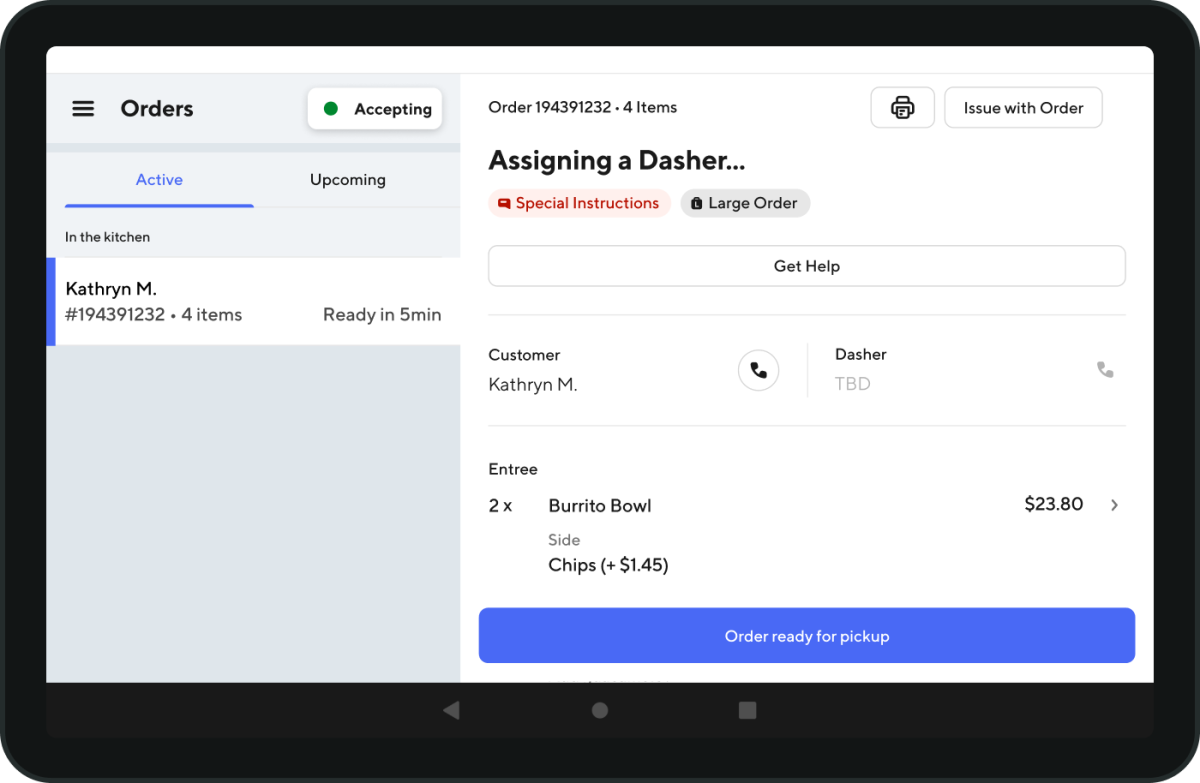
Select Upcoming to see your scheduled orders. If a new scheduled order comes in, you will also receive a pop-up.
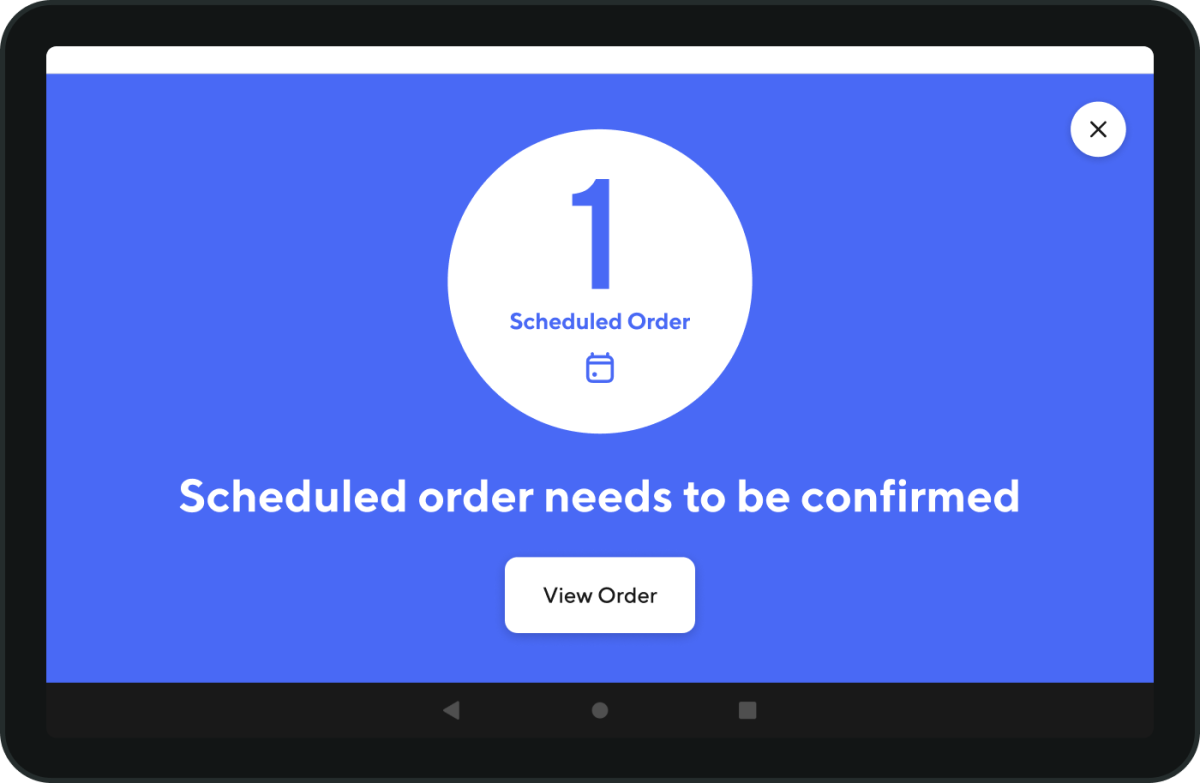
Confirm the scheduled order by clicking Confirm with 14 min Prep Time.
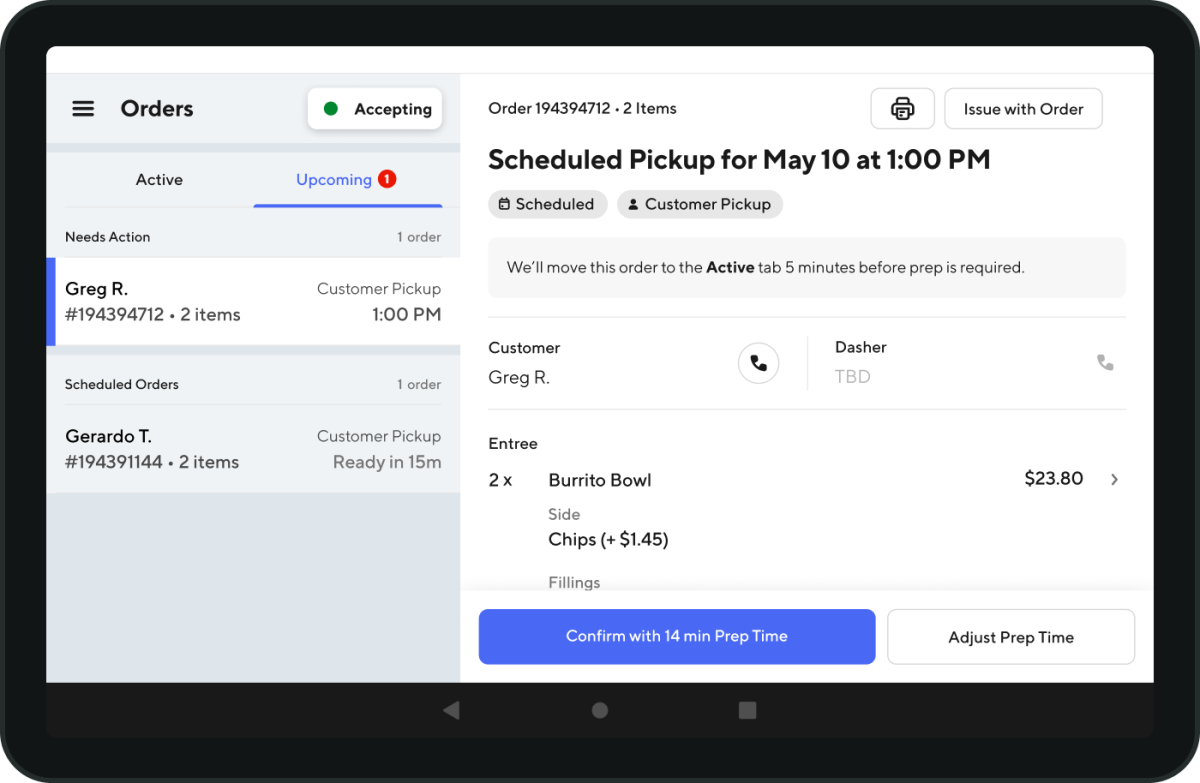
Click Adjust Prep Time if you need more time to prepare the order.
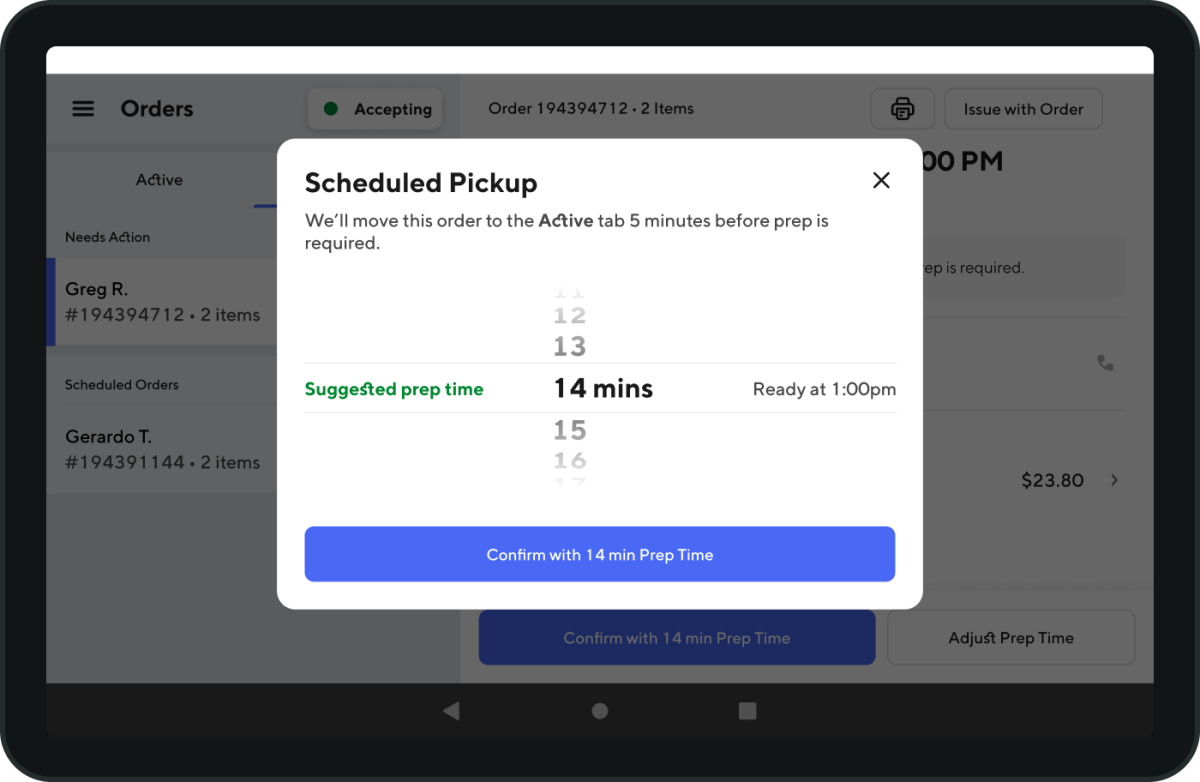
Your order will move into your Active tab 5 minutes before your prep time begins.
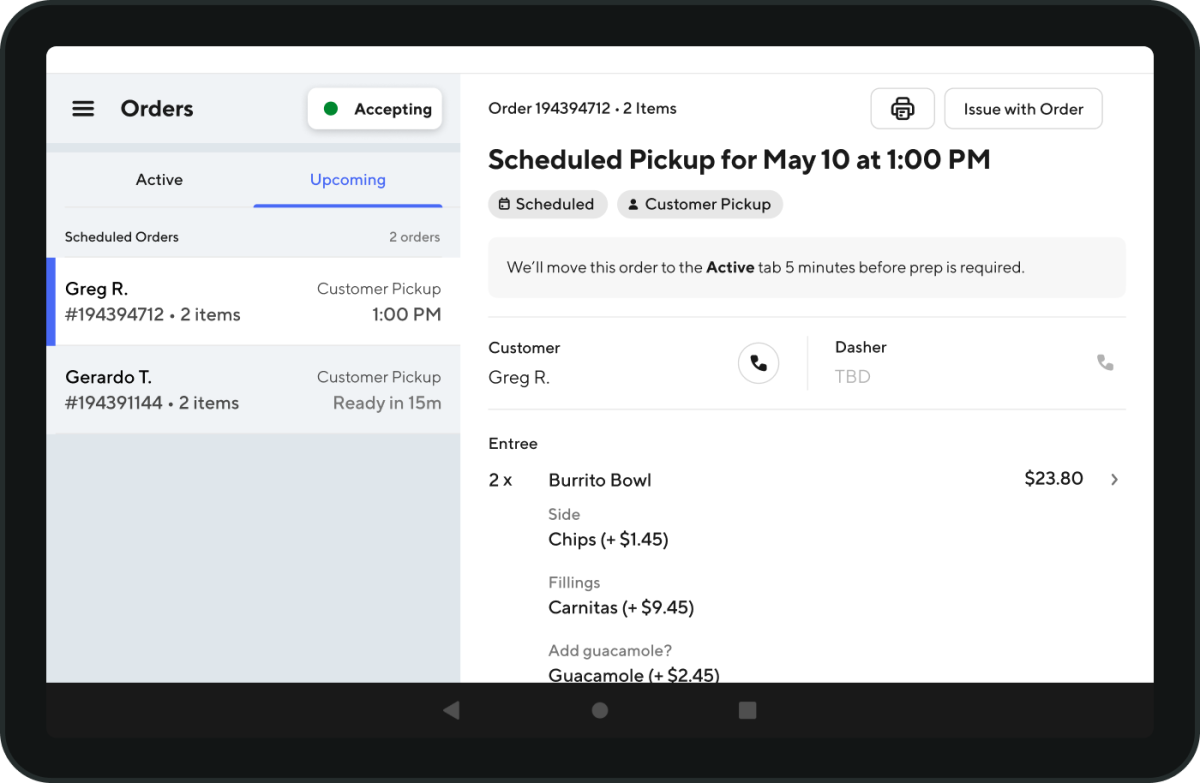
If you pause your kitchen, your tablet will also alert you that a scheduled order is in the Upcoming tab.
How do I adjust order settings on your DoorDash tablet?
In the Settings section, you can manage multiple settings, including:
Turning the automatic confirm of new orders on or off
Changing the volume of new order alerts
Creating a test order
Turning the Dasher arrival alert on or off
Setting up a printer
New order alert volume
When new order alert volume is on, your tablet will “ding” every time a new order is received.
Use the dropdown menu to choose whether the alert is loud or quiet.
How do I view a Dasher arriving?
The Dasher Arriving feature will send you a secondary chime and visual cue that will alert you when a Dasher is 5 minutes away.
When the Alert when Dasher is arriving is turned on, you will be notified (with a full-screen notification and a unique sound) a Dasher is arriving to pick up your customer’s order.
Use the toggle to switch this function on or off.
How do I know if a Dasher is waiting?
The Dasher Waiting feature lets you know how long Dashers have been waiting at your store to pick up an order.
We will show a Dasher is waiting as soon as they arrive (Dasher Waiting), but we will wait to start the timer only after your confirmed prep time has lapsed.
If the Dasher is early, your order ready time will show in grey (e.g. Ready in 2m).
Whether an item is out of stock or you need more prep time, check out our article on How to Adjust an Existing Order.