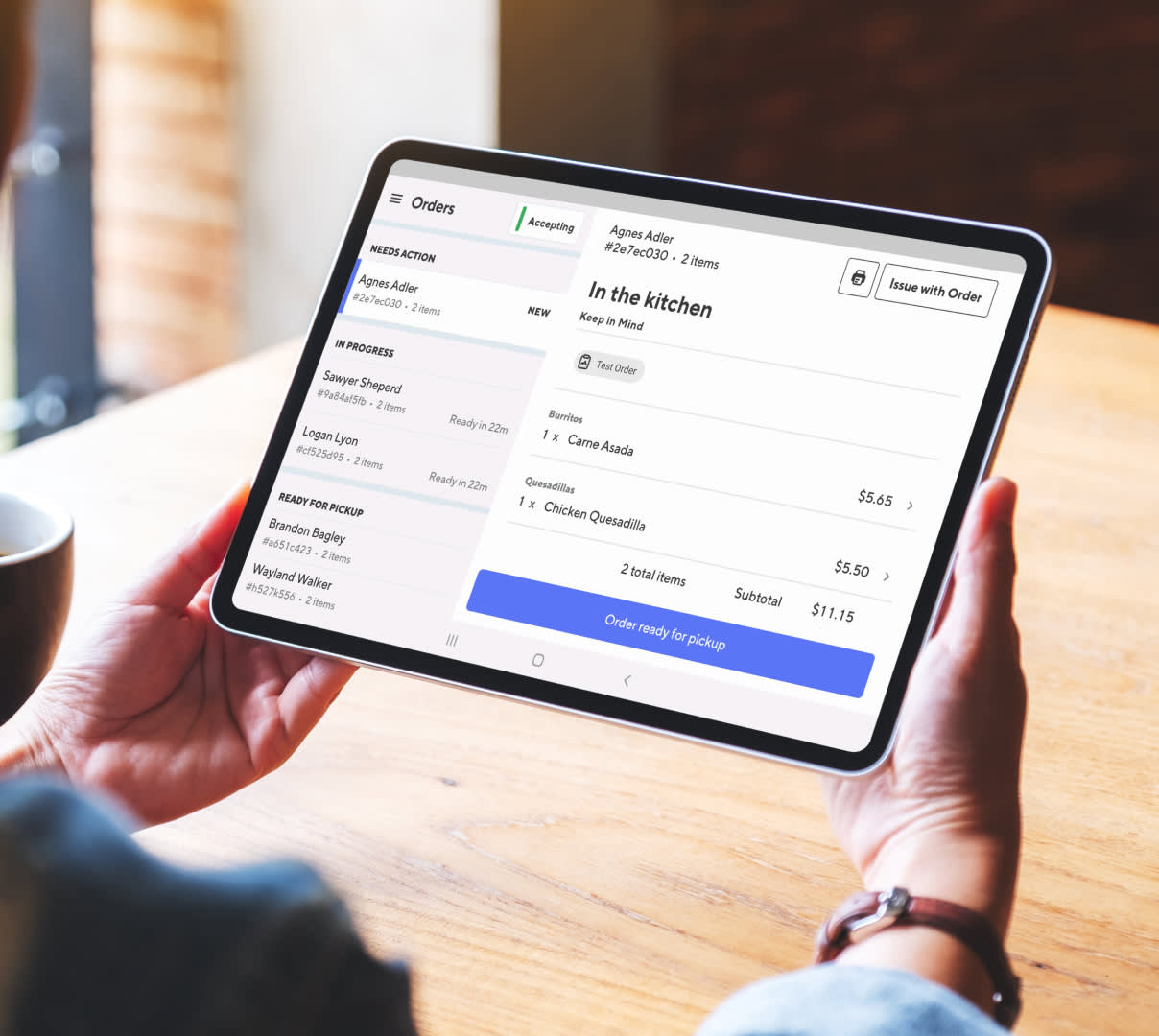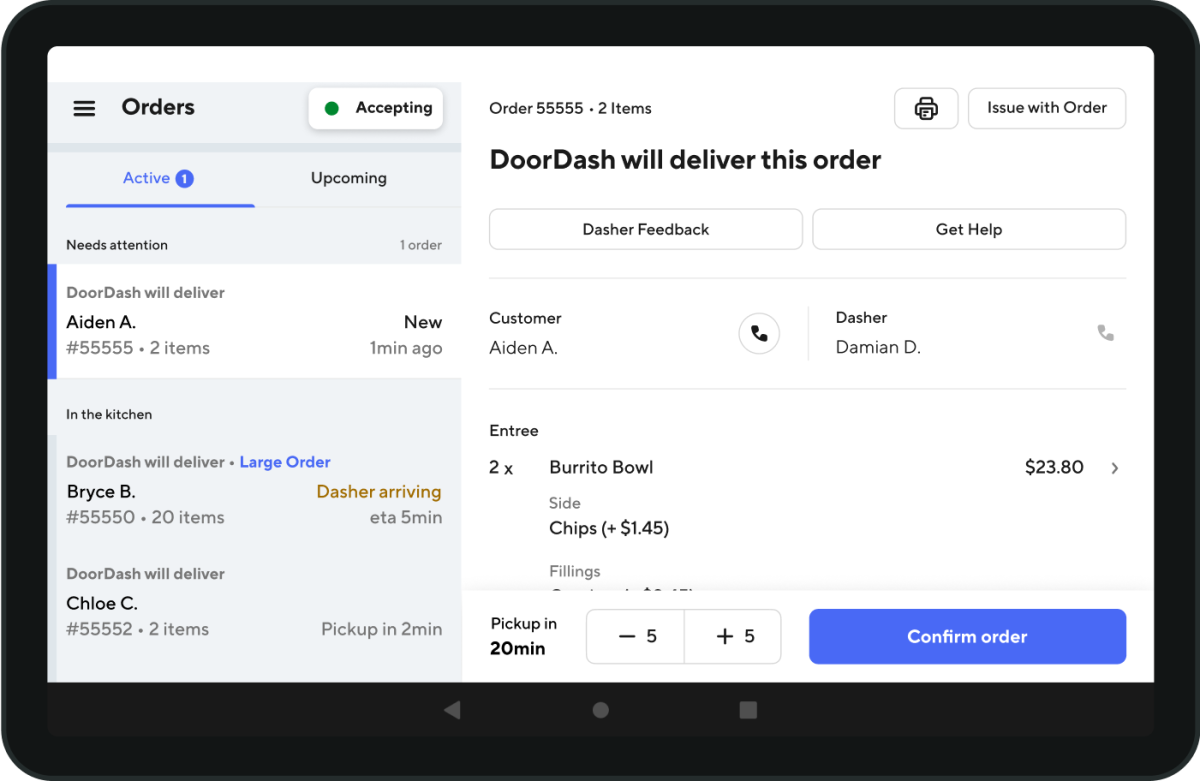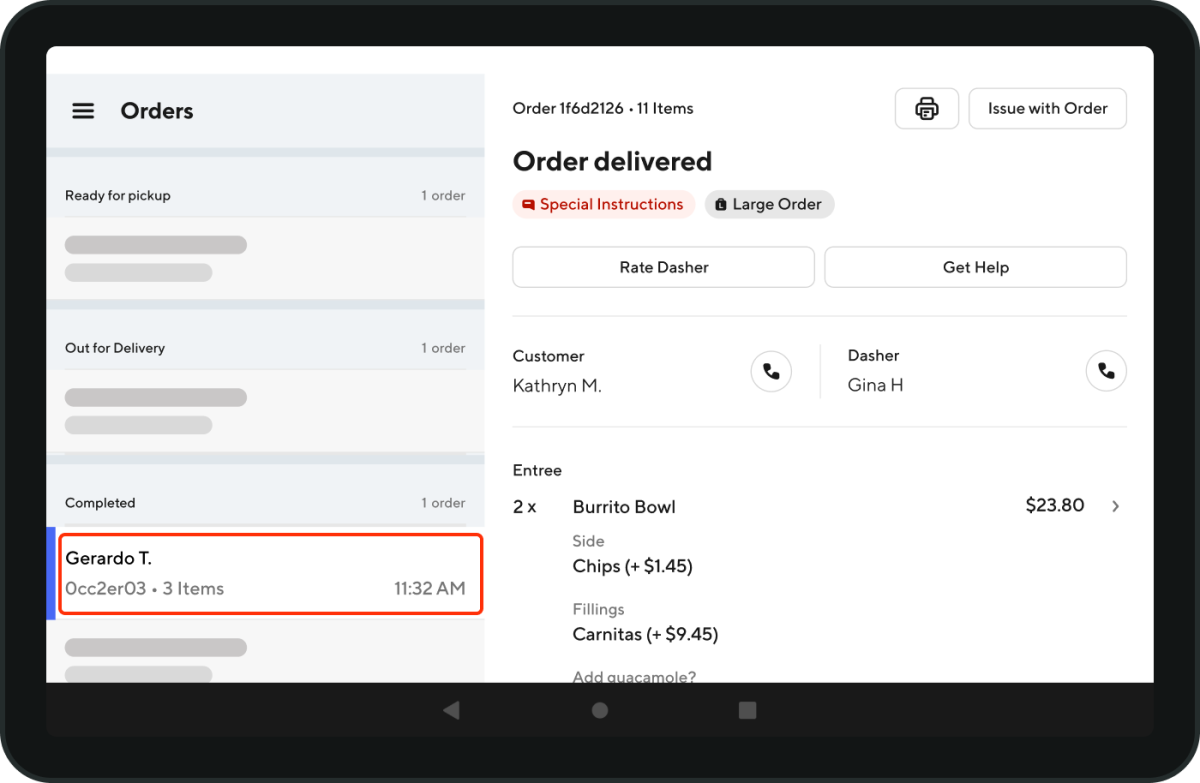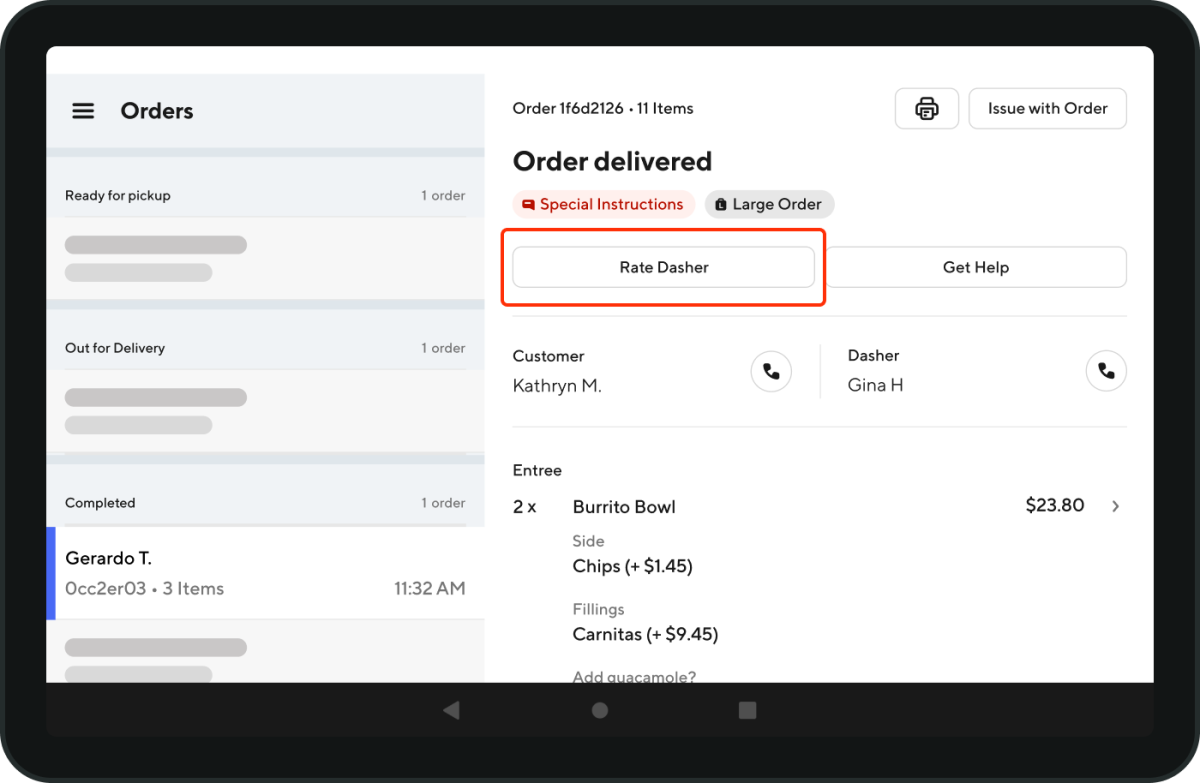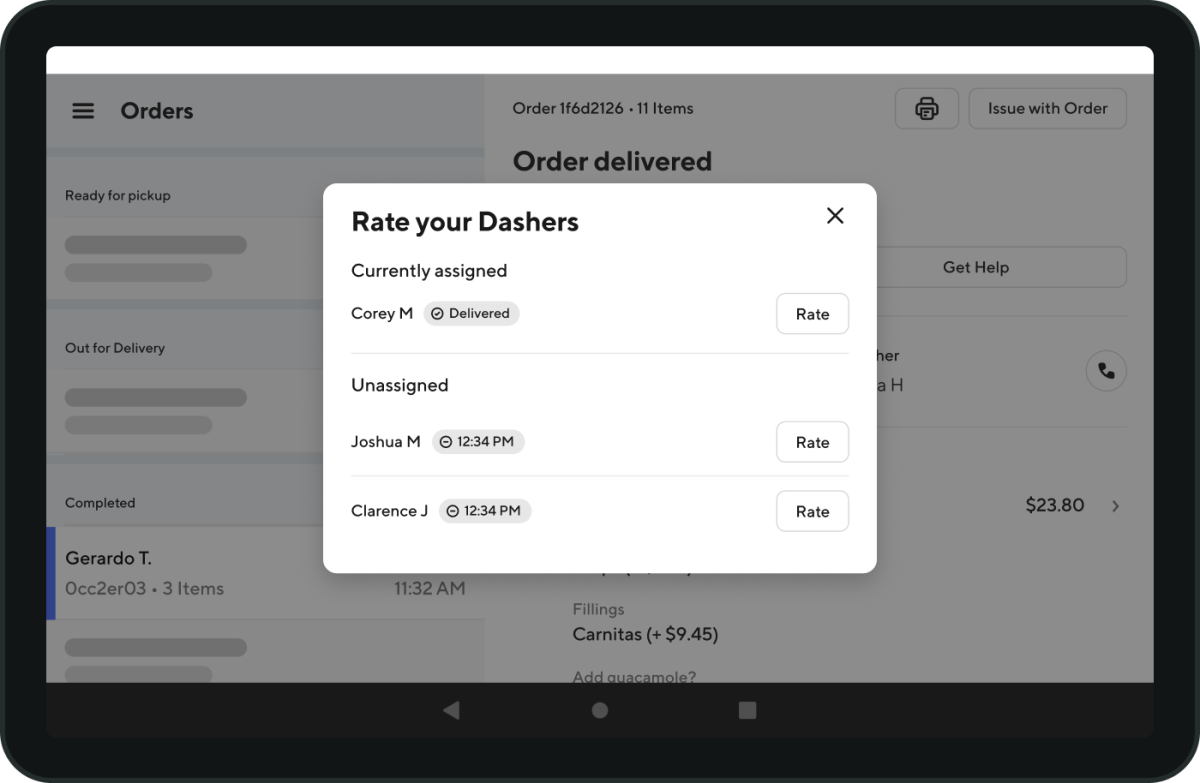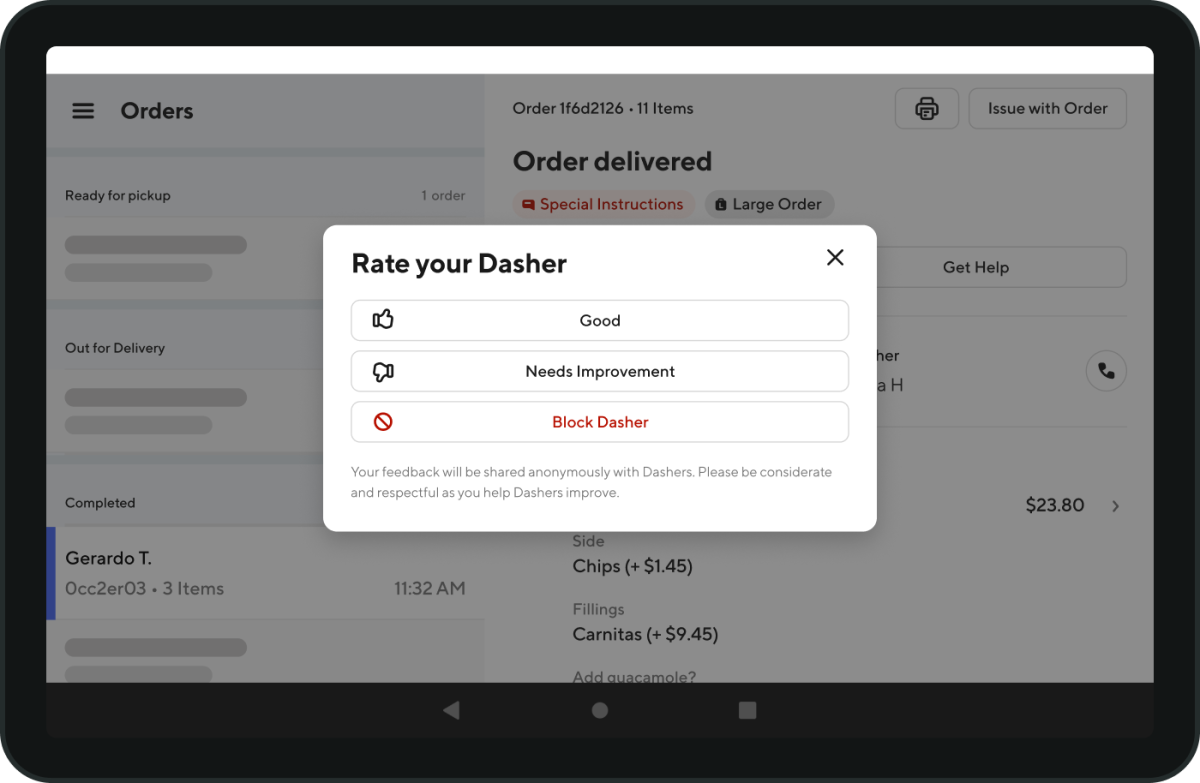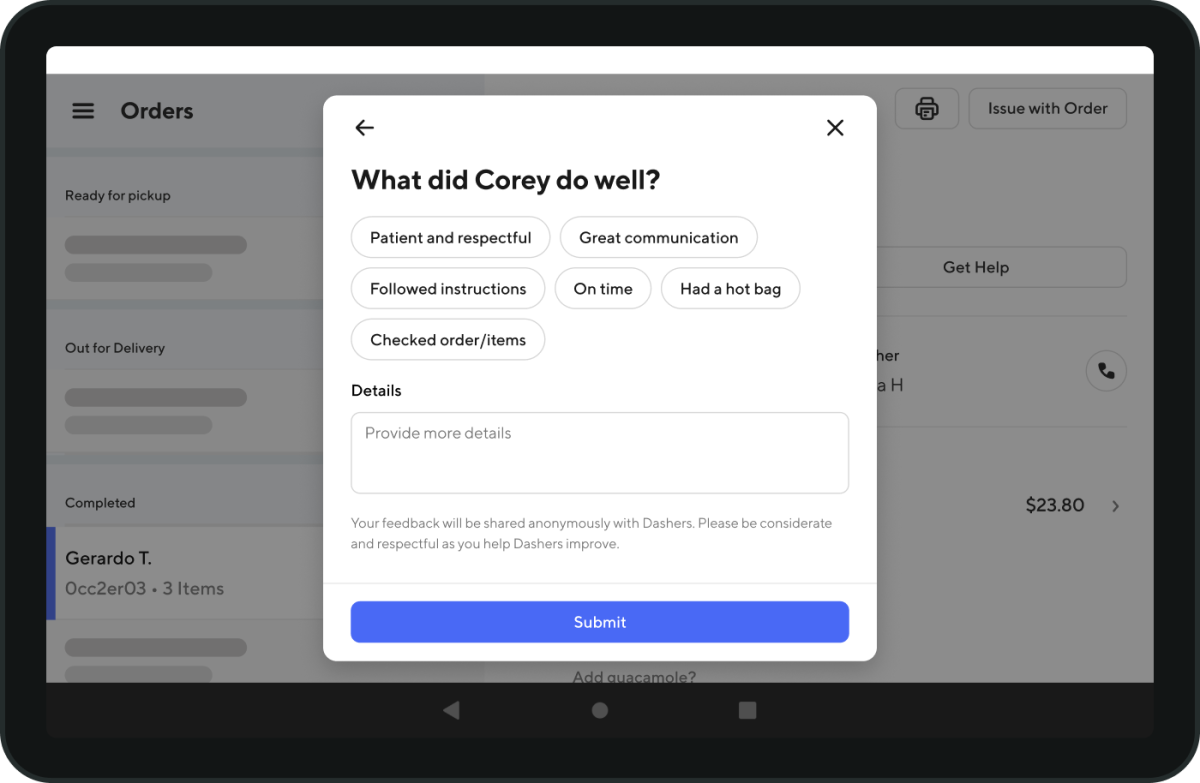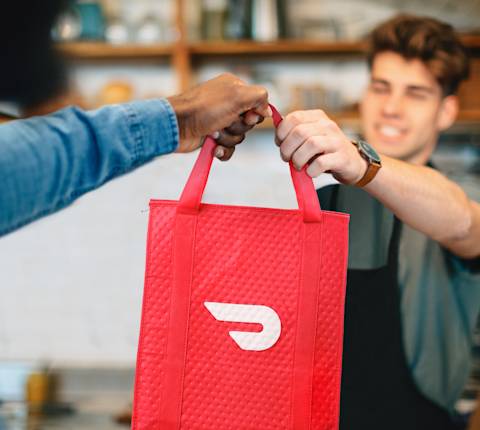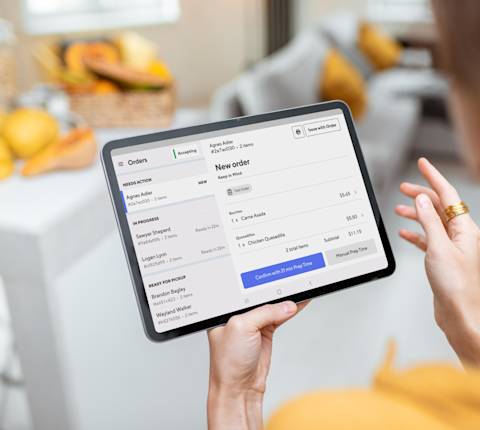A DoorDash Merchant Tablet makes it easy to quickly adjust all existing orders, so you can focus on offering your customers the best experience.
How do I adjust pickup time on my DoorDash tablet?
Need more time to prepare your order or was your order ready to go sooner than expected? Here’s what to do:
In your tablet, head over to head over to Active Orders or Order History and select the order you want to adjust the prep time for.
Besides Pickup in [number] min at the bottom, you can reduce or increase the pickup time by 5 minute increments.
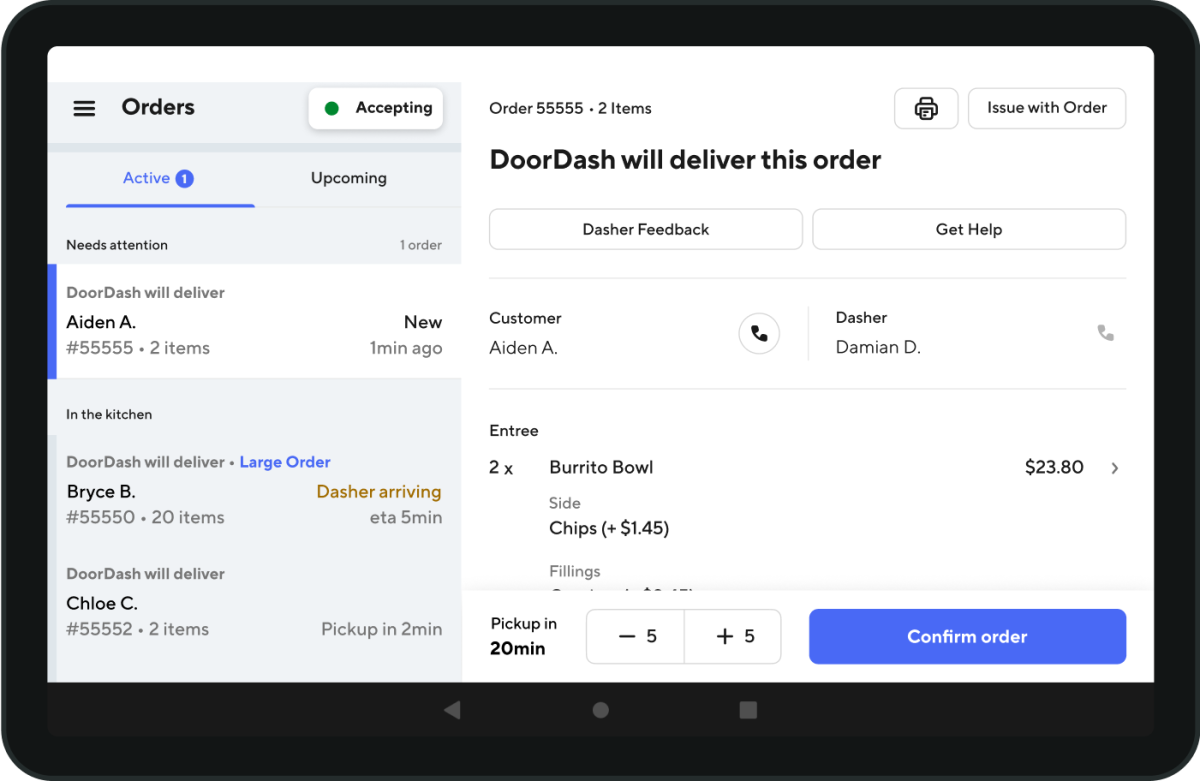
Set the new prep time and select Confirm Order.
If needed, you can still adjust the prep time even after the order has been confirmed.
How to undo an order you’ve mistakenly marked as ready on your tablet
If you’ve mistakenly clicked ready for pickup while viewing your orders on your tablet, you can undo it easily. You have a 5-second window to undo this action by clicking undo ready for pickup.
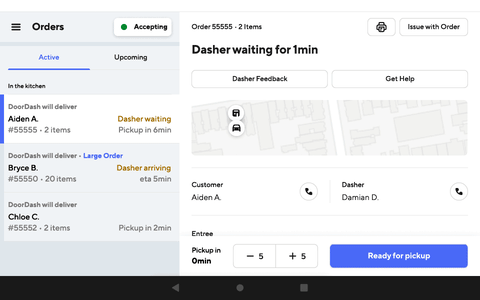
If you didn’t undo quickly enough, you can contact support to assist you.
How do I contact a customer or Dasher through my DoorDash tablet?
At times, questions arise, and you may need to contact the customer or Dasher during an active order or after the order has been picked up.
Navigate to the Active Orders tab or Order History tab and tap on Issue with Order at the top right.
Choose either Customer or Dasher to contact on this screen by tapping the phone icon.
After you hit the phone icon, you will be prompted to enter your phone number if it isn’t already saved as your store number.
After you hit the phone icon, you will be prompted to enter a phone number or a saved default number will be input, connecting you to the Customer or Dasher. Your phone number will be masked and the caller ID on their phone will show up as “DoorDash.”

How do I provide refunds, replacements, adjust pricing, or mark an item out of stock on my DoorDash Tablet?
When an item is out of stock, there are multiple order adjustments you can make on your DoorDash tablet. If you know when the item will be back in stock, you can also automate when it will show up again as available for customers.
Replace or refund a menu item
Open your DoorDash merchant tablet and head over to the Active Orders section.
Click on the order that requires attention.
You have two options:
Click on the item that is out of stock.
Click on Issue with Order and then Mark Out of Stock.
You can now choose between
Mark out of stock: Mark this item out of stock until end of day, a certain date in the future, or indefinitely. Note: Modifiers will only have this option.
Replace: Replace the current item with another, similar item. Most consumers prefer this when their selected item can't be provided.
Refund: Refund the customer for the item you can no longer provide.
Add charge: If you modify a special request, you can charge the customer up to $5 extra for that customization. Please note: You won’t see this option if you don’t offer any special requests.
Once you’ve made the adjustment, click Confirm Order.
Mark an item out of stock until you get your next shipment
If you know when an item will be available again, you can mark your item as out of stock until a specific date on your DoorDash tablet. Follow the steps below to use this feature:
Open your DoorDash merchant tablet and head over to the Orders section.
Click on the order that requires attention.
On the top right, click on the item you’d like to update or select Issue with Order.
Click on Mark out of stock, then click the out of stock menu item.
Choose how long to make the item out of stock. You can select between:
End of day: The item will be out of stock until 11:59 pm.
Specific day: You can choose the date the item will be out of stock until.
Indefinitely: The item will remain out of stock until marked available again.
Select if you want to Replace the menu item or Refund it, then click Continue.
If you choose to replace the out of stock item, select the replacement item. For your convenience, recommended items and a search function will pop up on your tablet to help expedite this process.
Select the replacement item and if necessary, customize the item, then click Continue.
Please review your chosen replacement, including any extra fees the customer will be charged before you click Confirm.
How do I live chat with support through my DoorDash restaurant tablet?
If you need assistance beyond contacting a customer, adjusting pickup time or marking an item out of stock, you can reach out to the Support team.
Tap on Active Orders or Order History and select Issue with Order at the top right.
Click Contact Support. On the next screen, you can either call the support number or click on the chat icon to open a chat window with our Support team.
Tap Select a value to reveal a drop-down menu.
Select the issue you’re experiencing.
Provide additional details so our Support team can resolve quickly.
Tap Chat with an Agent to start the chat.
How to block a Dasher on your DoorDash tablet
If you are unhappy with the service of a Dasher and wish to block them on your DoorDash tablet, follow the steps below:
On your DoorDash merchant tablet, navigate to the Orders tab.
Select the order the Dasher is associated with.
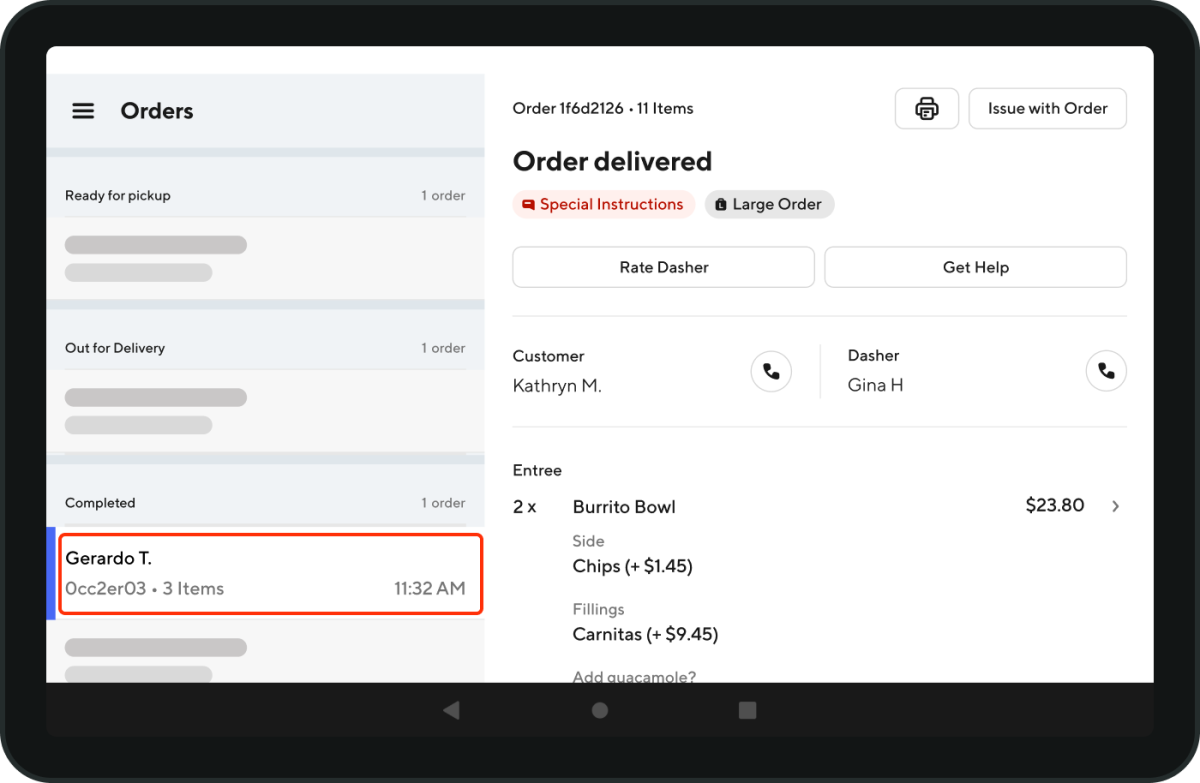
Click on Rate Dasher.
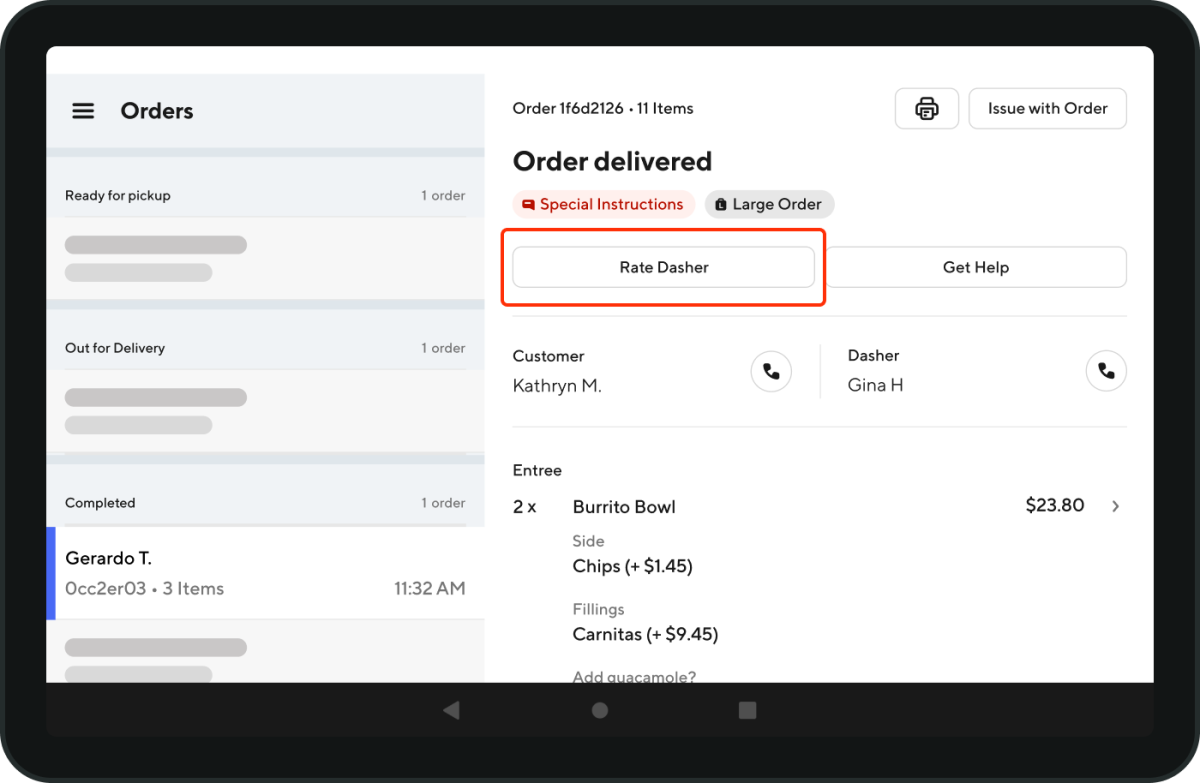
If there are multiple Dashers, select the Dasher you wish to block.
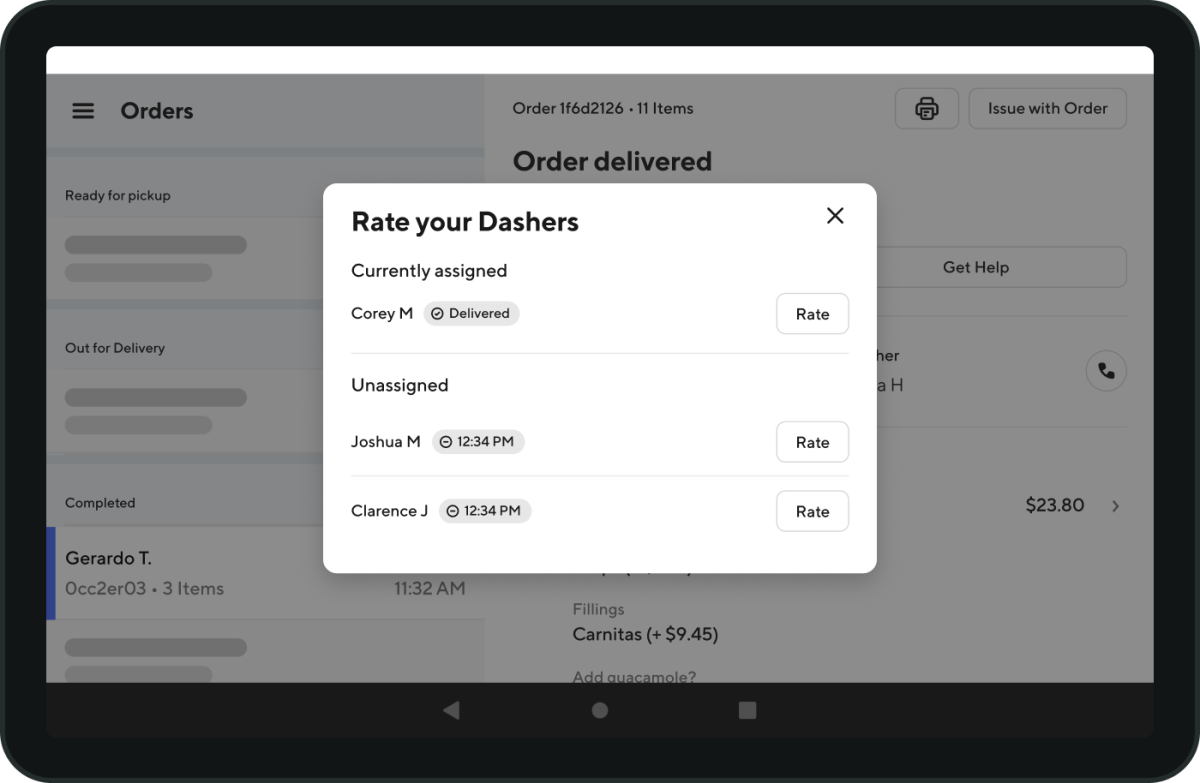
You can rate your Dasher or click Block Dasher.
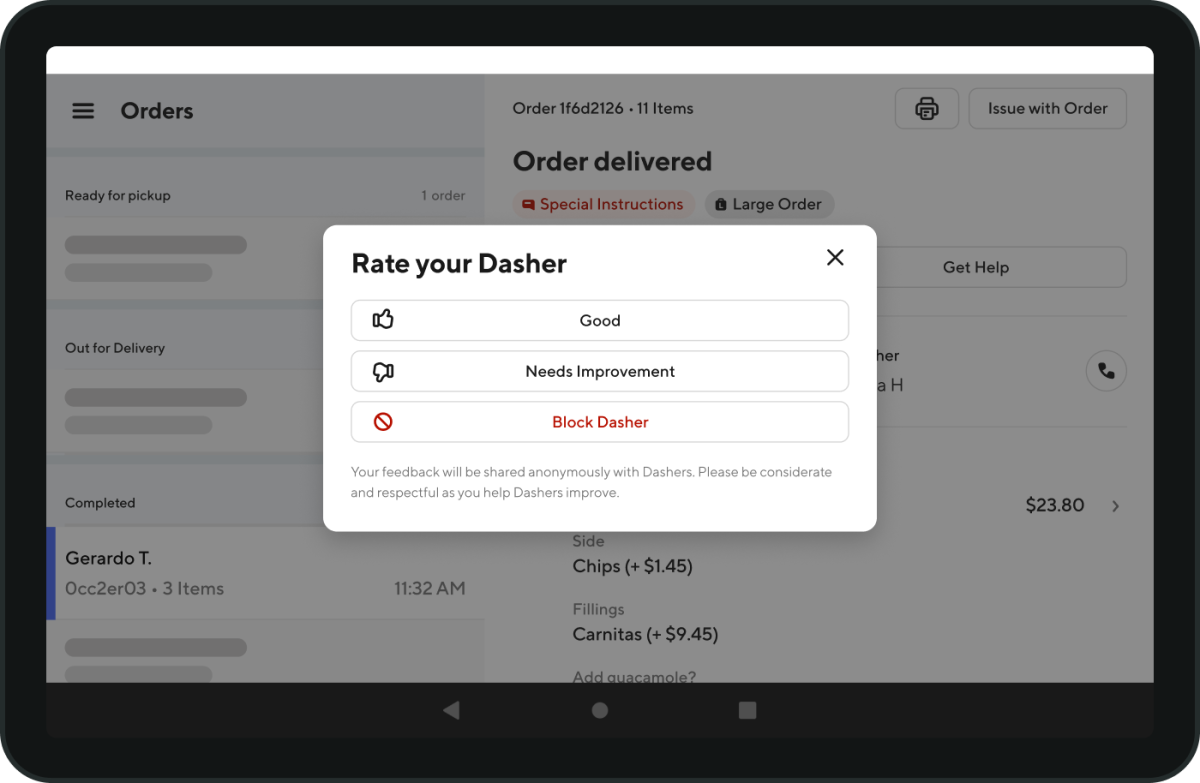
Provide feedback on the Dasher and click Submit.
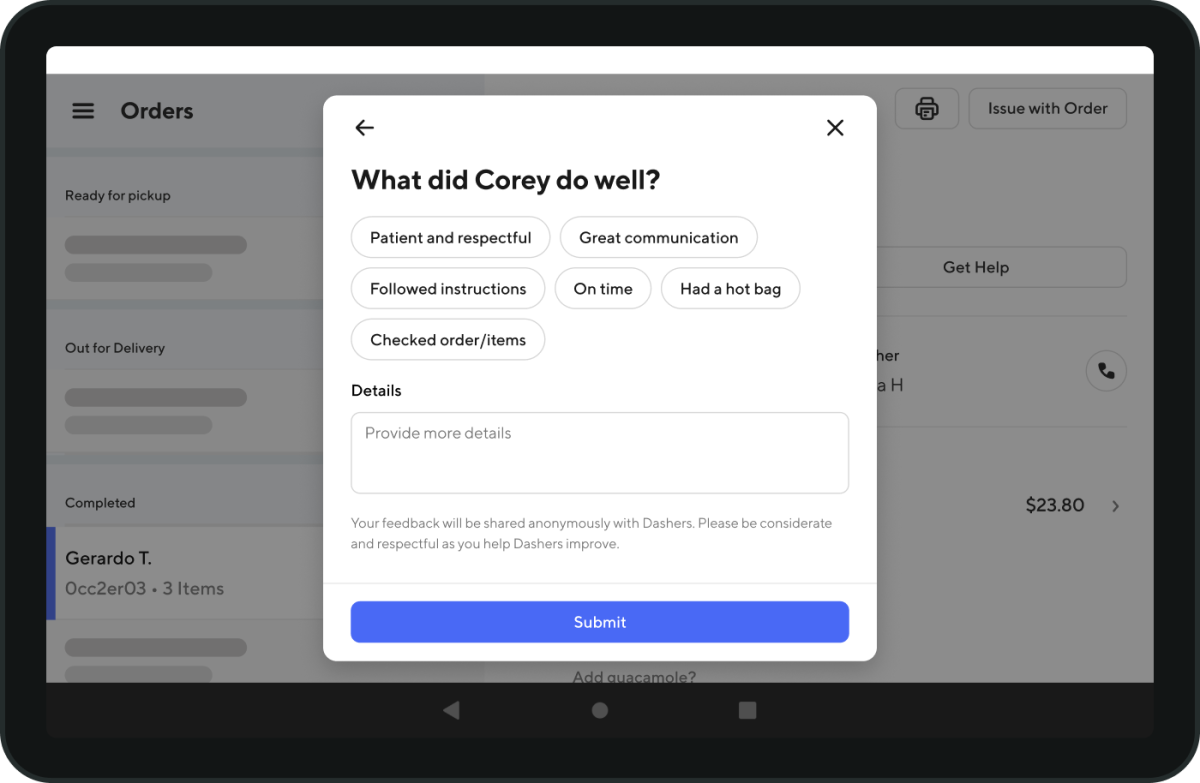
Here’s how to block them via the Merchant Portal.
Your DoorDash restaurant tablet can help you manage your orders and adjust them when needed.
Access more tips on how to use your DoorDash Tablet and more.