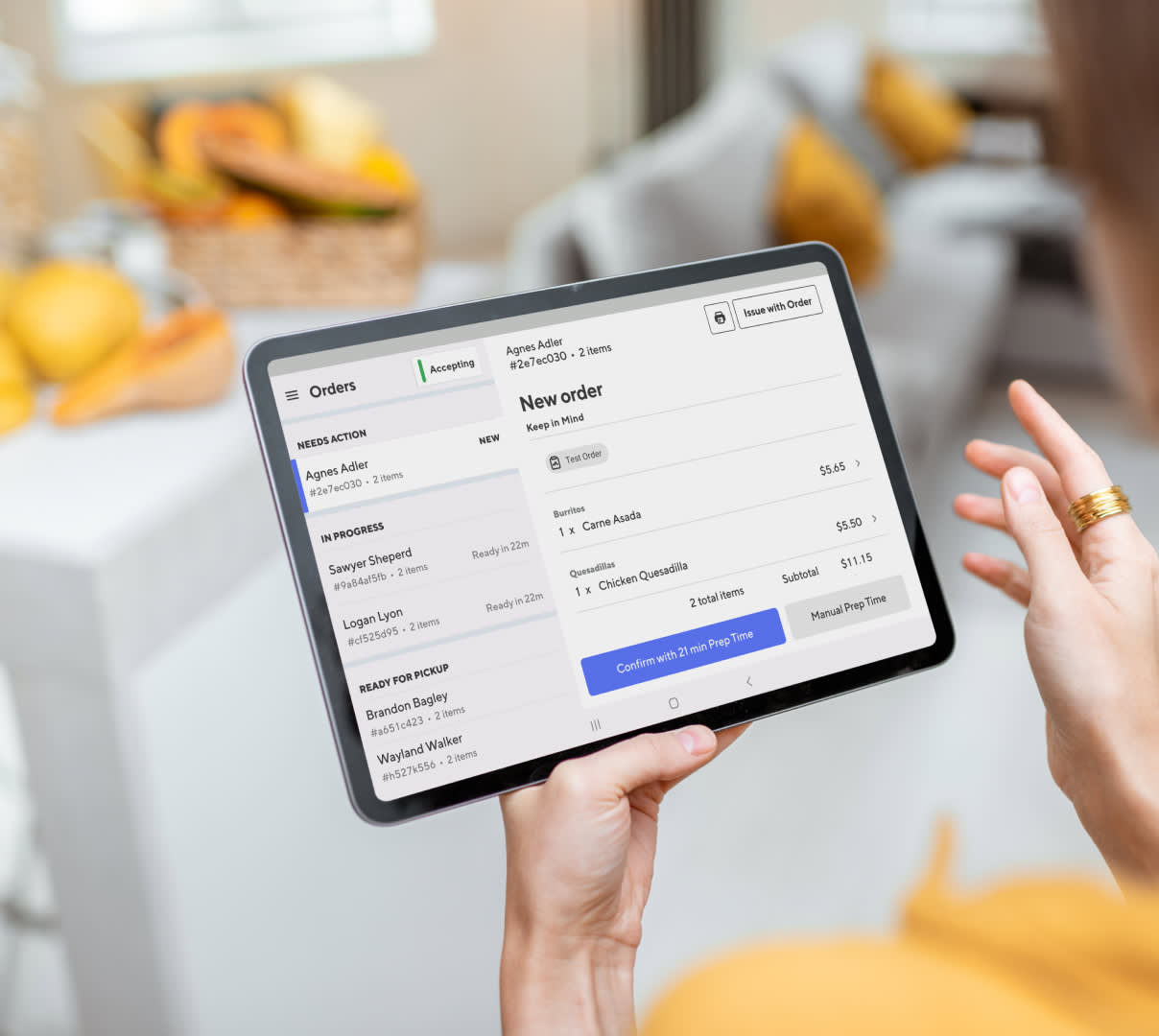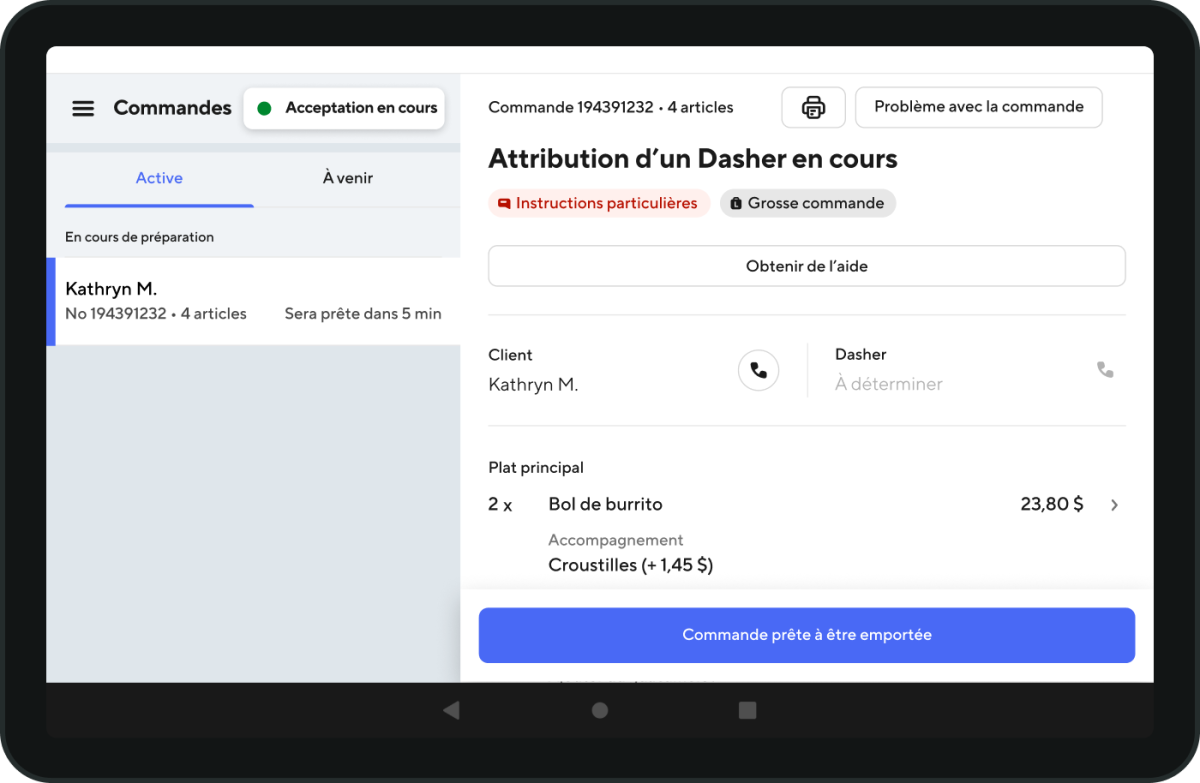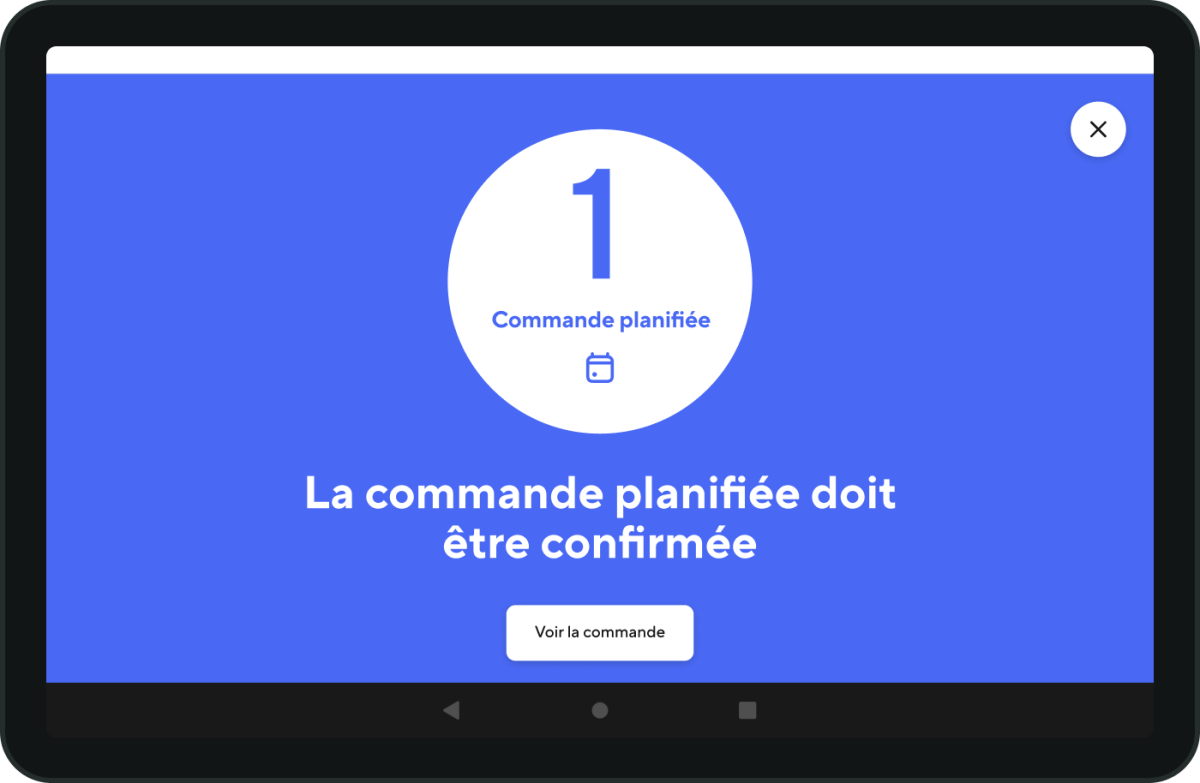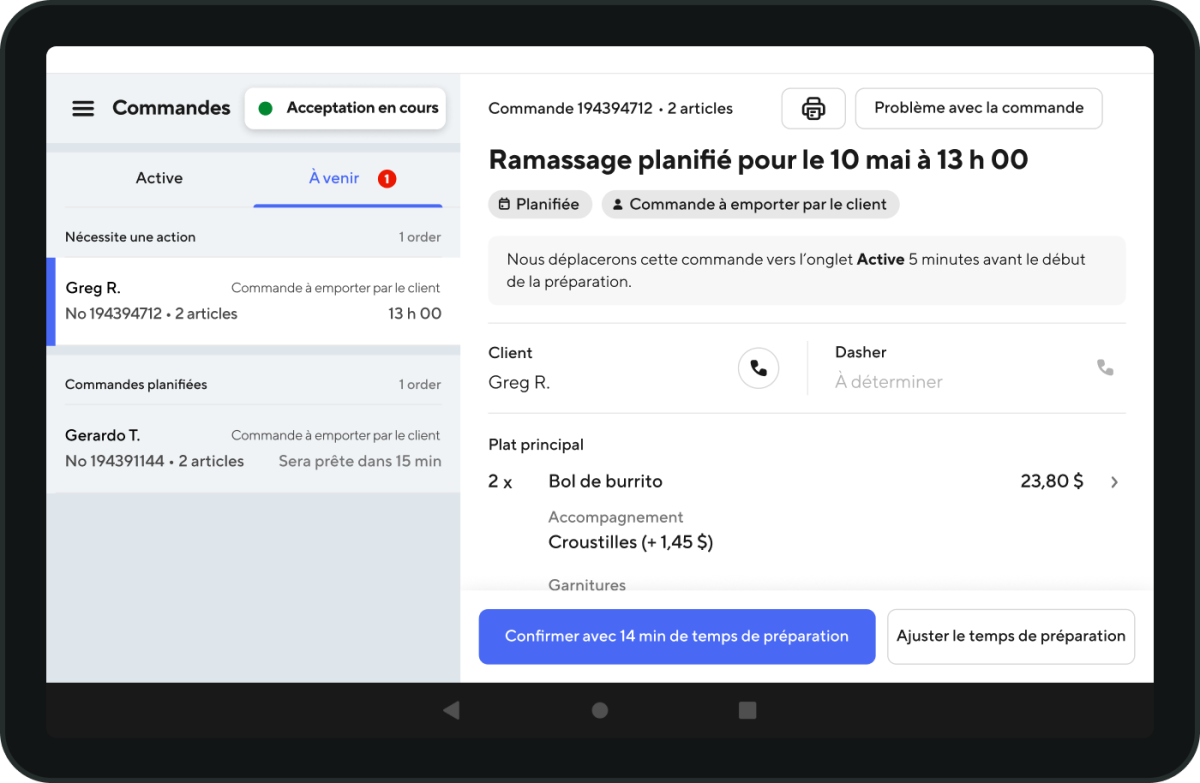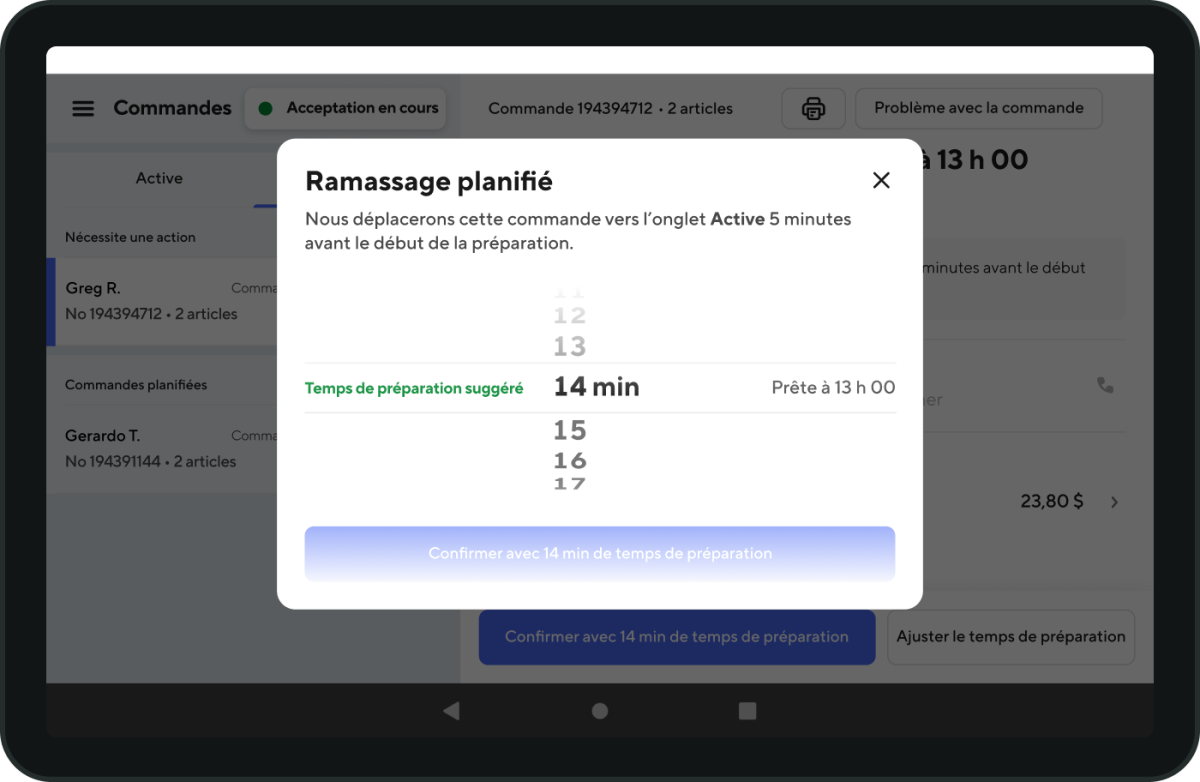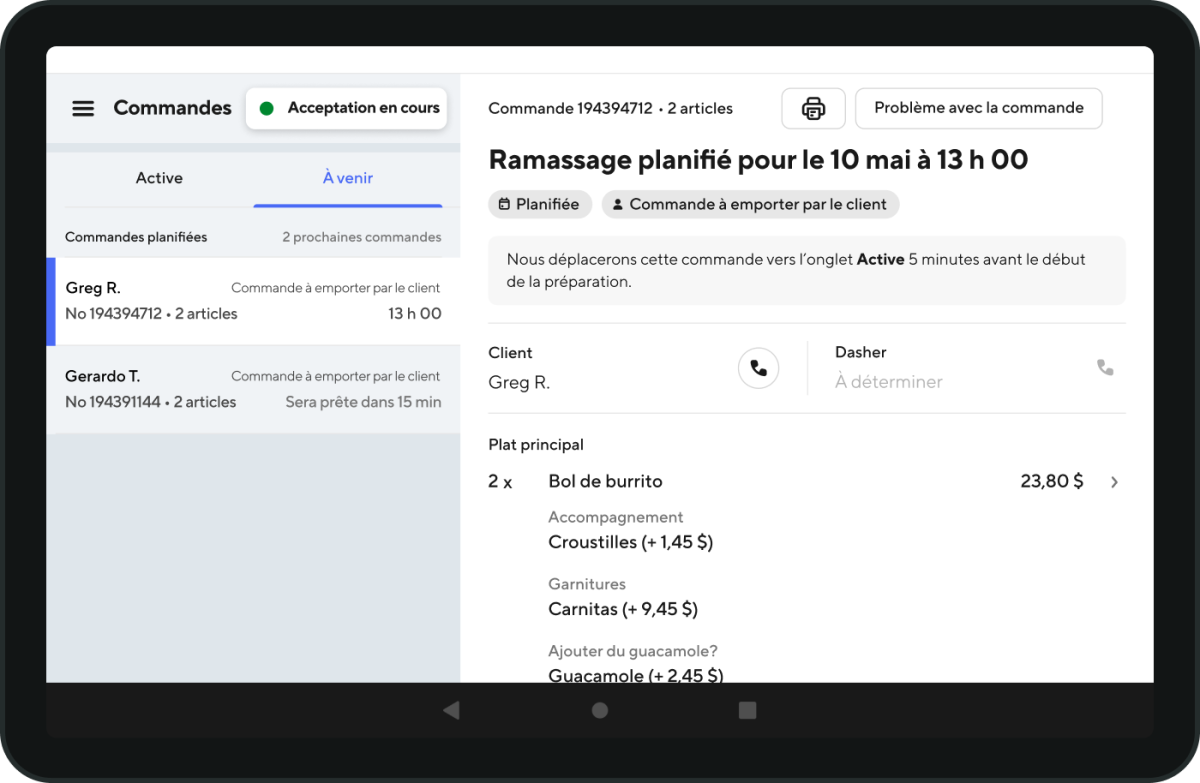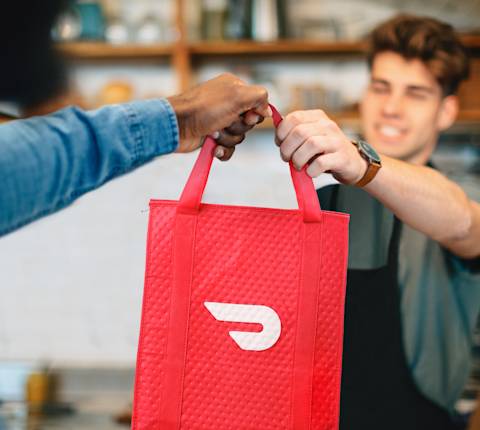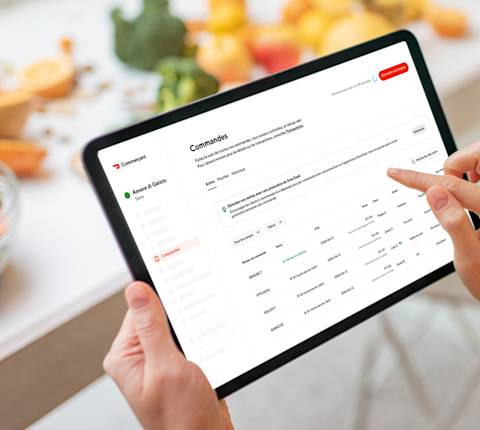La tablette de commerçant DoorDash permet de recevoir et de surveiller rapidement toutes les commandes entrantes afin que vous puissiez vous concentrer sur la préparation des repas.
Comment puis-je recevoir des commandes sur ma tablette de restaurant DoorDash?
Lorsqu’un client passe une commande, vous avez le choix de :
Confirmer manuellement la commande
Dans l’onglet Commandes, appuyez su Confirmer avec X minutes de temps de préparation si le délai par défaut est exact ou Temps de préparation manuel si vous souhaitez sélectionner moins ou plus de temps.
Appuyez sur Confirmer la commande.
Confirmer automatiquement la commande
Lorsque Confirmation automatique des nouvelles commandes est activée, les nouvelles commandes seront automatiquement confirmées et un Dasher y sera immédiatement assigné.
Dans l’onglet Commandes, utilisez le bouton pour activer ou désactiver cette fonction.
Appuyez sur Commande prête à être récupérée lorsqu’elle est prête à être récupérée par un Dasher.
Si vous devez modifier votre temps de préparation, appuyez sur Problème avec la commande.
Appuyez sur Modifier le temps de préparation pour sélectionner l’heure où votre commande sera prête.
Comment gérer les commandes planifiées sur ma tablette DoorDash?
Les commandes planifiées sont passées par les clients à l’avance, par exemple demain à 18 h. Vous pouvez apprendre à gérer vos commandes planifiées ci-dessous :
Ouvrez votre tablette de commerçant DoorDash et accédez à la section Commandes.
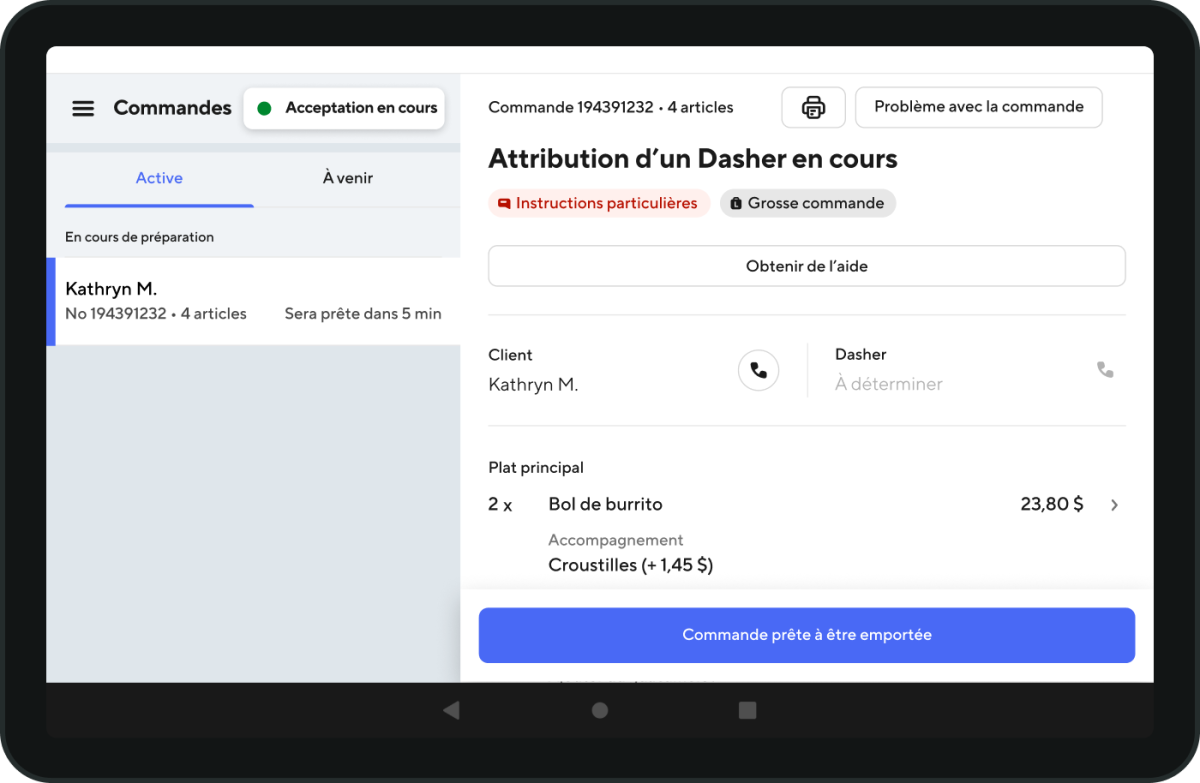
Sélectionnez À venir pour afficher vos commandes planifiées. Si une nouvelle commande planifiée arrive, vous recevrez également un message dans une fenêtre contextuelle.
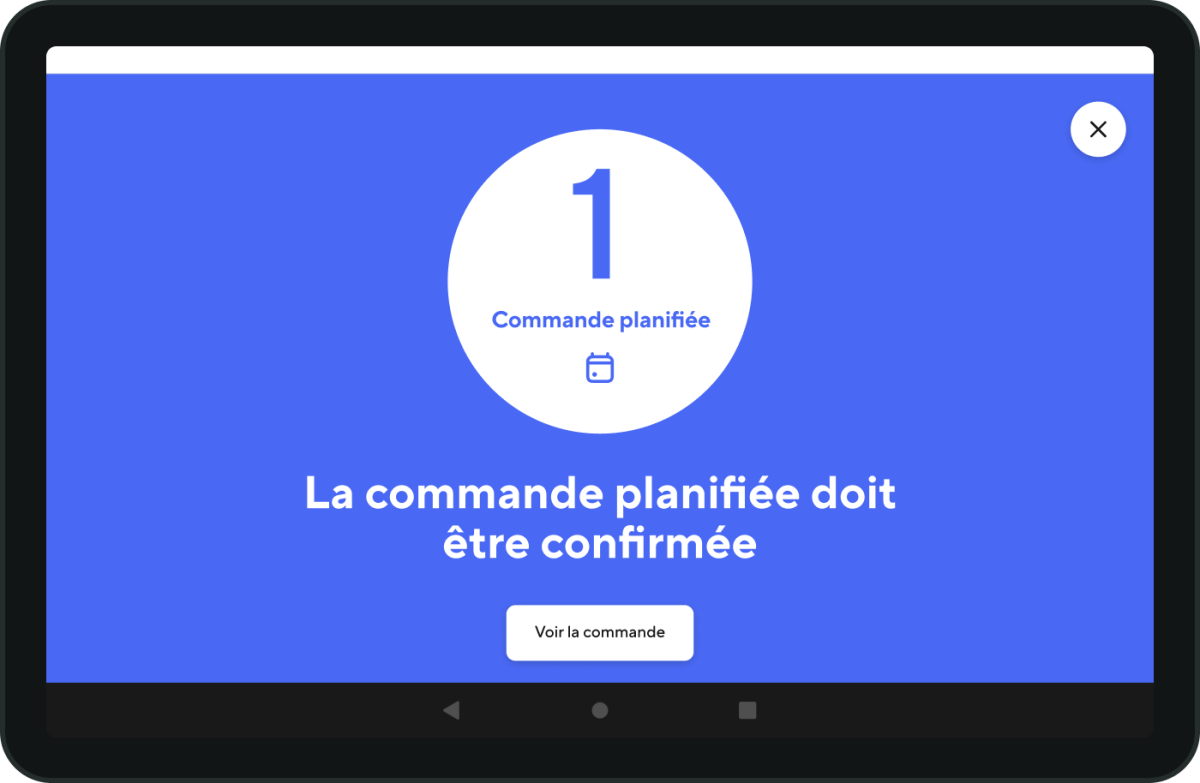
Confirmez la commande planifiée en cliquant sur Confirmer avec 14 minutes de temps de préparation.
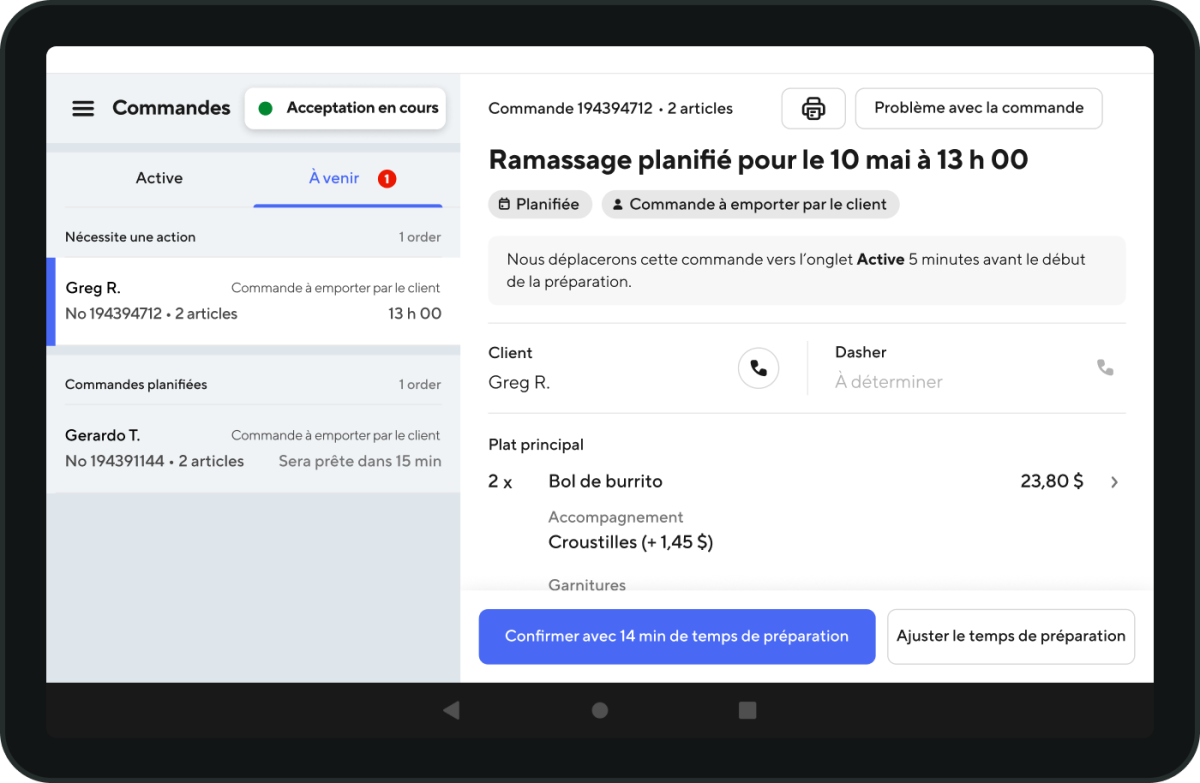
Cliquez sur Ajuster le temps de préparation si vous avez besoin de plus de temps pour préparer la commande.
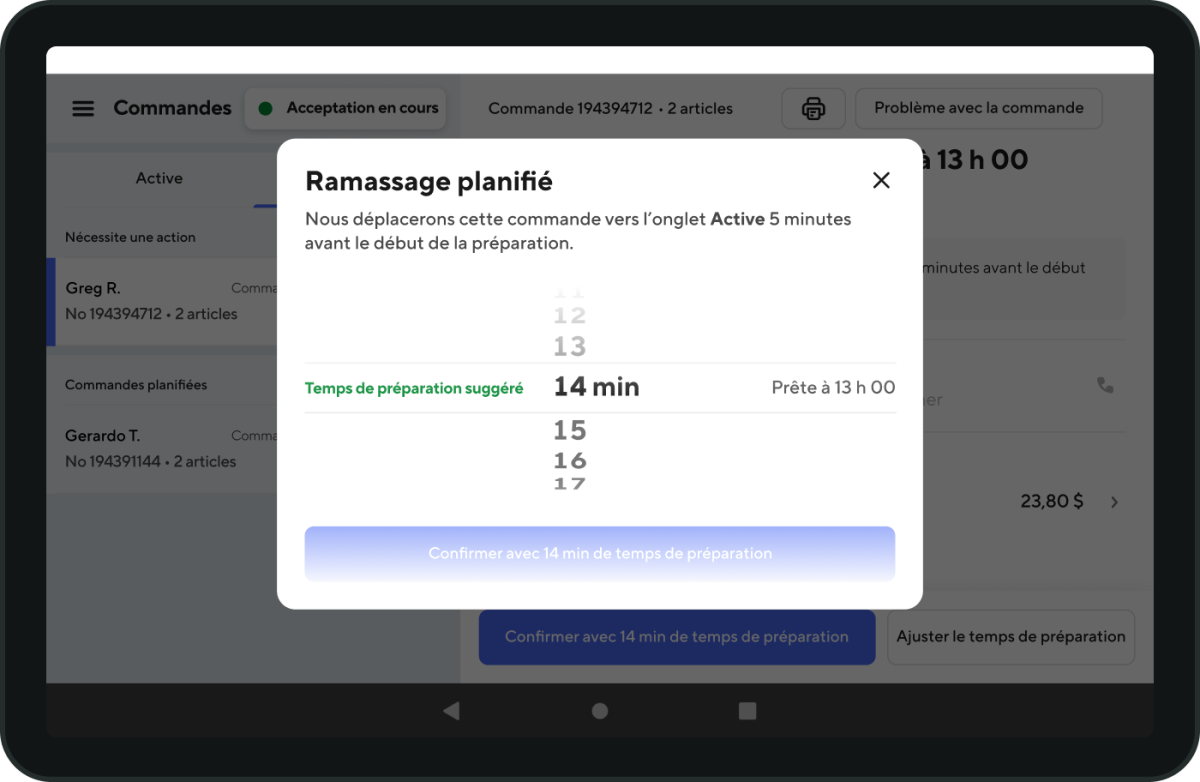
Votre commande sera placée dans votre onglet Active 5 minutes avant le début de votre temps de préparation.
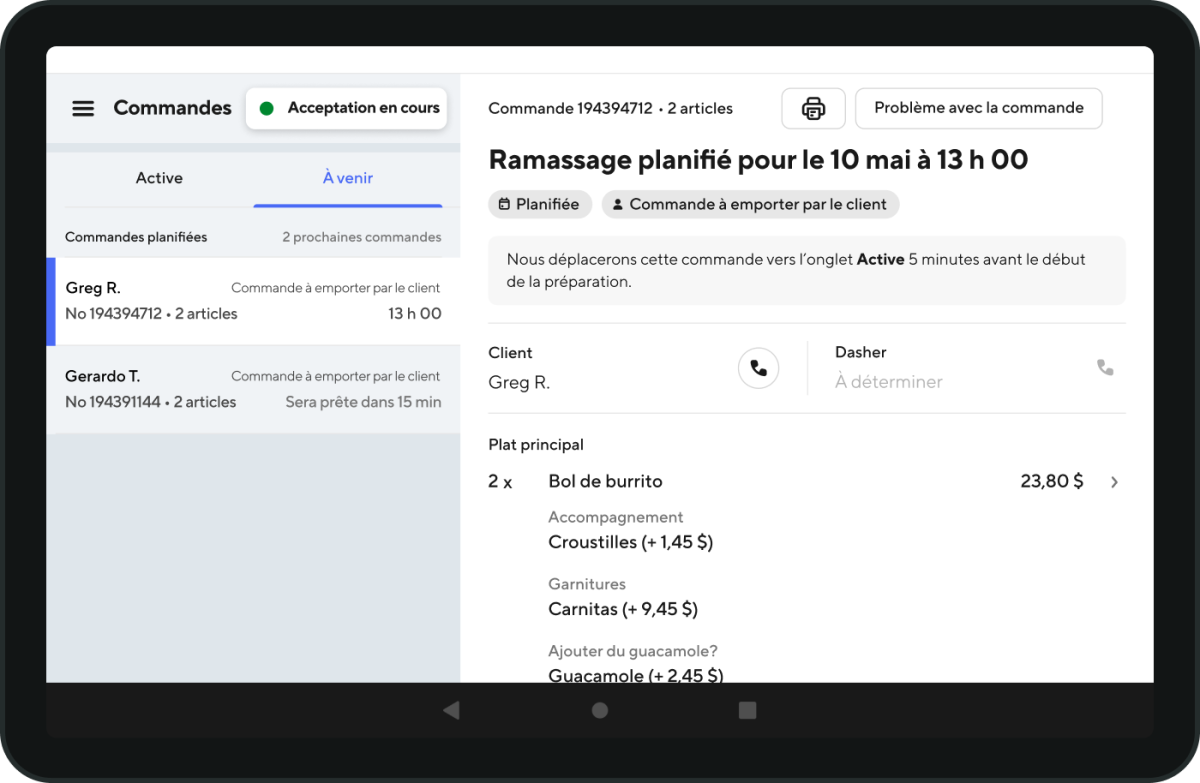
Si vous mettez votre cuisine en pause, votre tablette vous avertira également qu’une commande planifiée se trouve dans l’onglet À venir.
Comment puis-je modifier les paramètres de commande sur ma tablette DoorDash?
Dans la section Paramètres, vous pouvez gérer plusieurs paramètres, notamment :
Activer ou désactiver la confirmation automatique des nouvelles commandes
Modifier le volume des alertes de nouvelle commande
Créer une commande test
Activer ou désactiver l’alerte d’arrivée du Dasher
Configurer une imprimante
Volume d’alerte de nouvelles commandes
Lorsque le volume d’alerte de nouvelles commandes est activé, votre tablette « sonne » chaque fois qu’une nouvelle commande est reçue.
Utilisez le menu déroulant pour régler le volume de l’alerte.
Comment puis-je afficher l’arrivée d’un Dasher?
La fonctionnalité Arrivée du Dasher vous enverra un signal visuel et un signal sonore secondaire qui vous alerteront lorsqu’un Dasher est à 5 minutes.
Lorsque la fonction Alerte de l’arrivée du Dasher est activée, vous serez averti (avec une notification en plein écran et un son unique) qu’un Dasher arrive pour récupérer la commande de votre client.
Utilisez le bouton pour activer ou désactiver cette fonction.
Comment puis-je savoir si un Dasher attend?
La fonction Dasher en attente vous permet de savoir depuis combien de temps les Dashers attendent dans votre commerce pour récupérer une commande.
Nous indiquons qu’un Dasher attend dès son arrivée (Dasher en attente), mais le minuteur n’est déclenché que lorsque le temps de préparation est écoulé.
Si le Dasher est en avance, l’heure où votre commande sera prête s’affichera en gris (p. ex., Prêt dans 2 min).
Qu’un article soit en rupture de stock ou que vous ayez besoin de plus de temps de préparation, consultez notre article sur Comment modifier une commande existante.