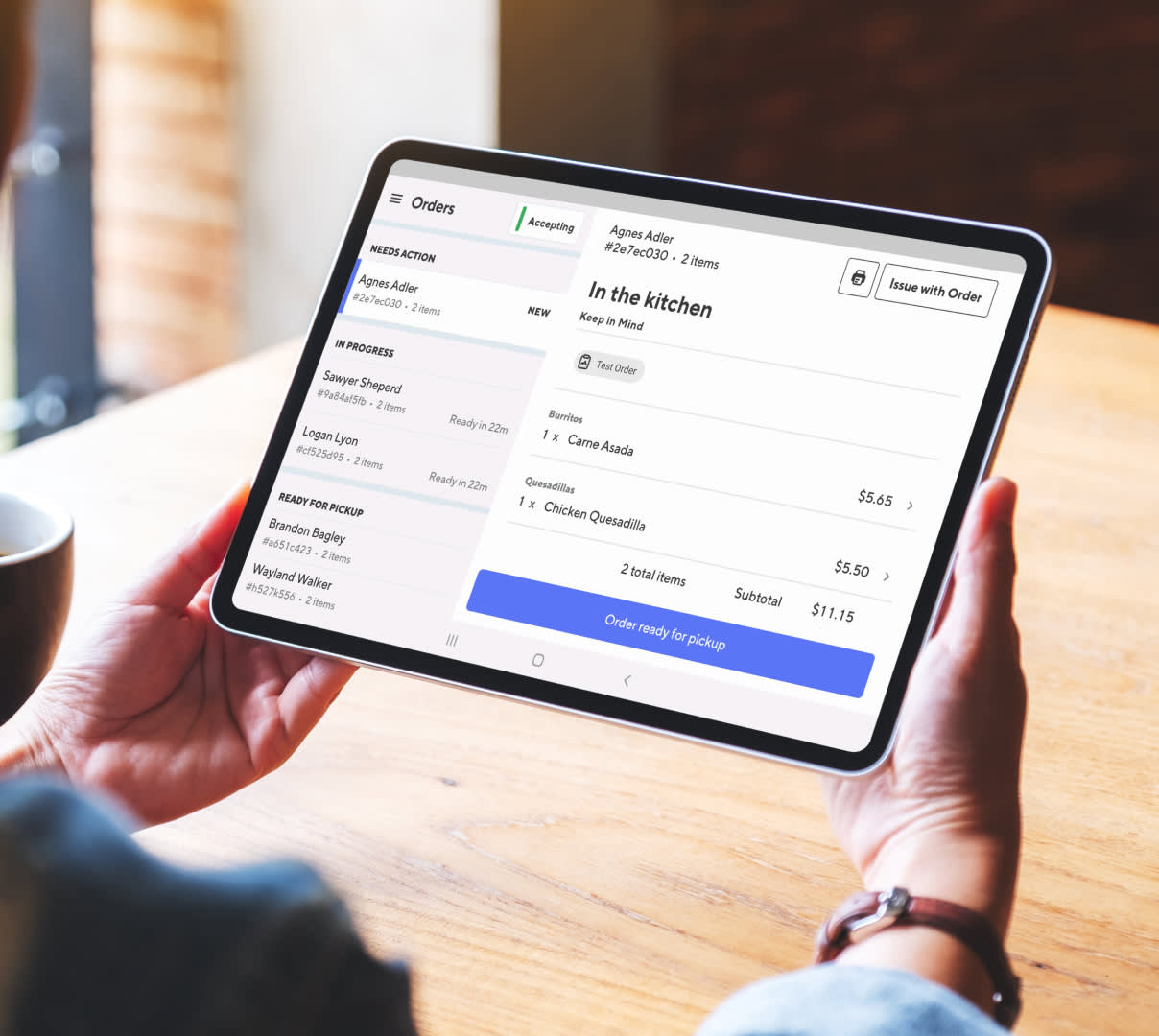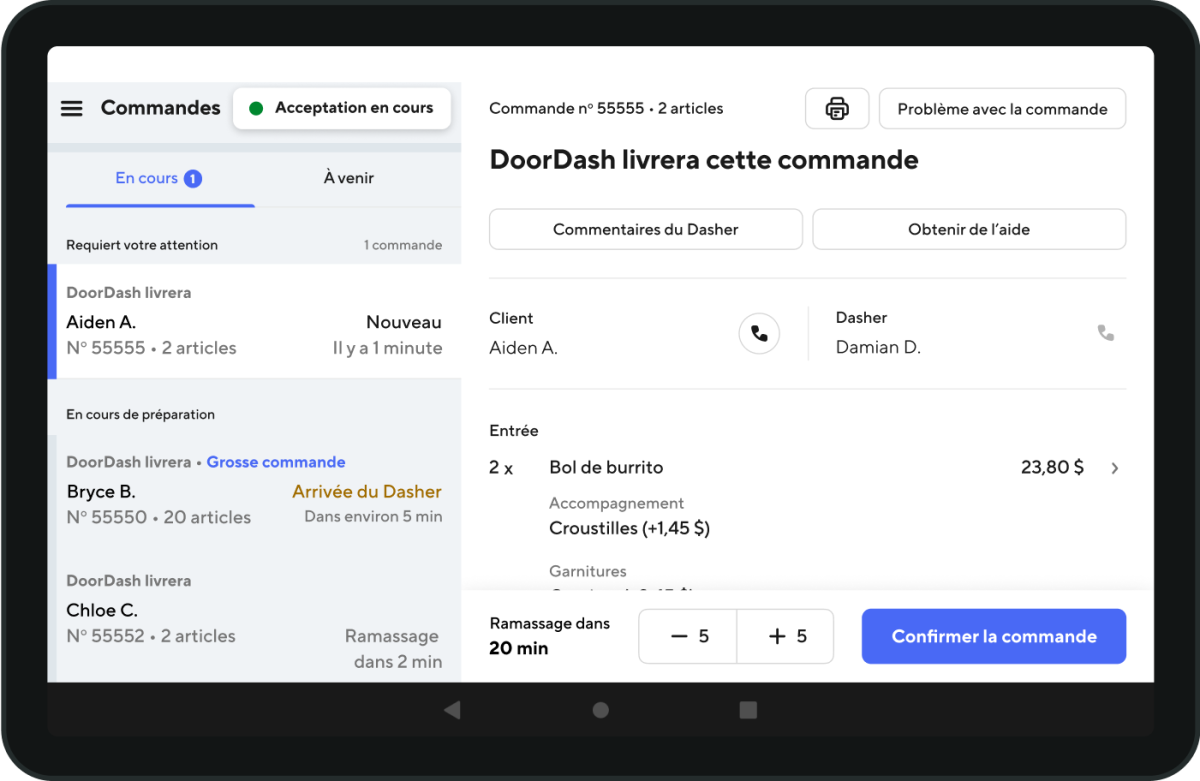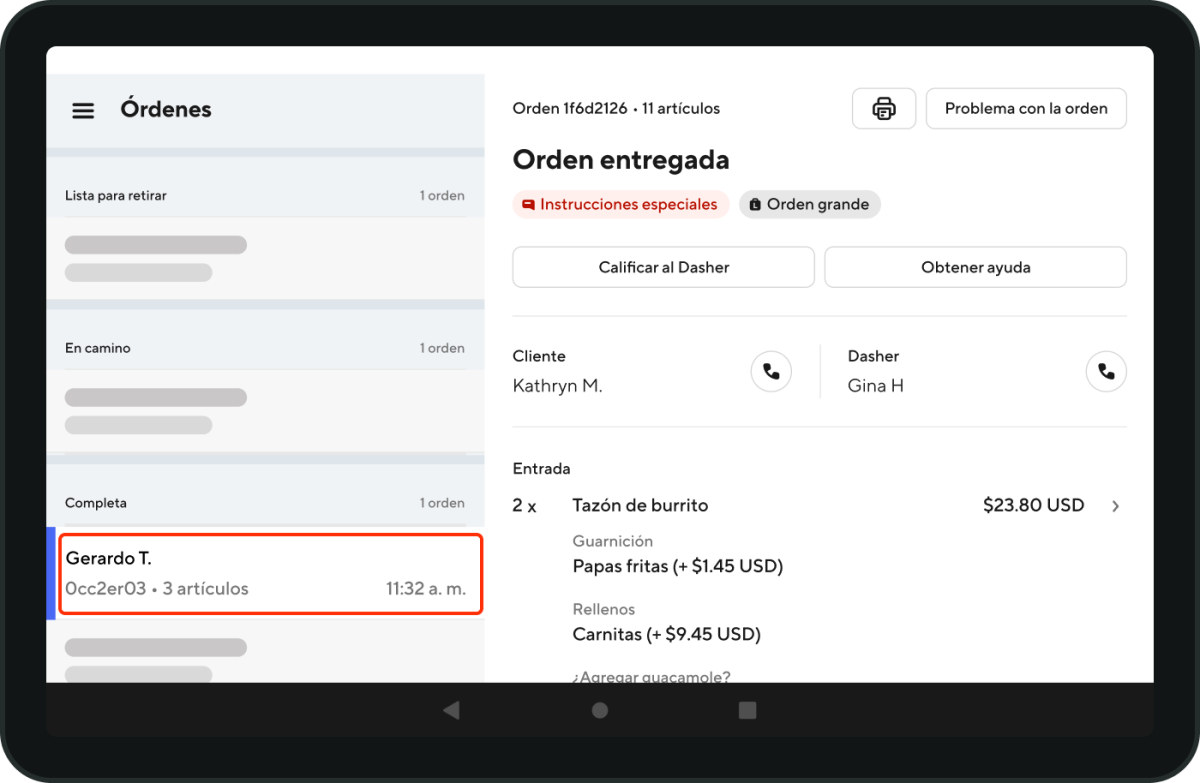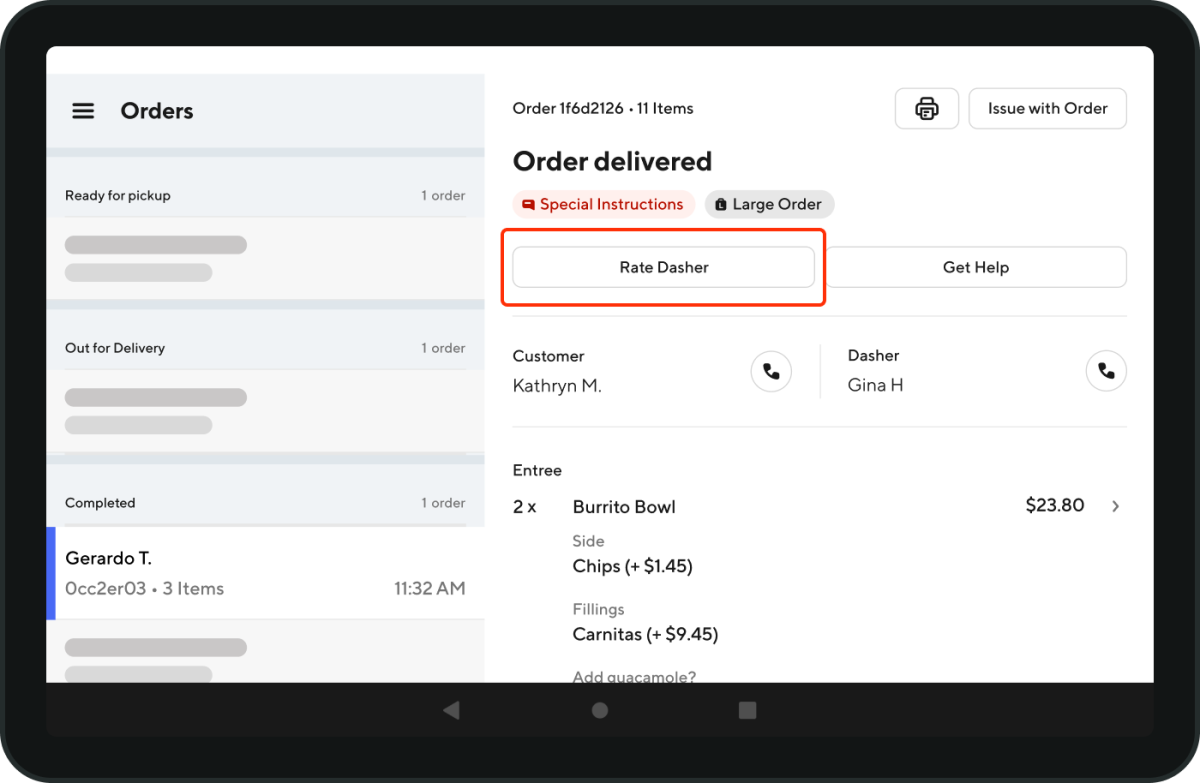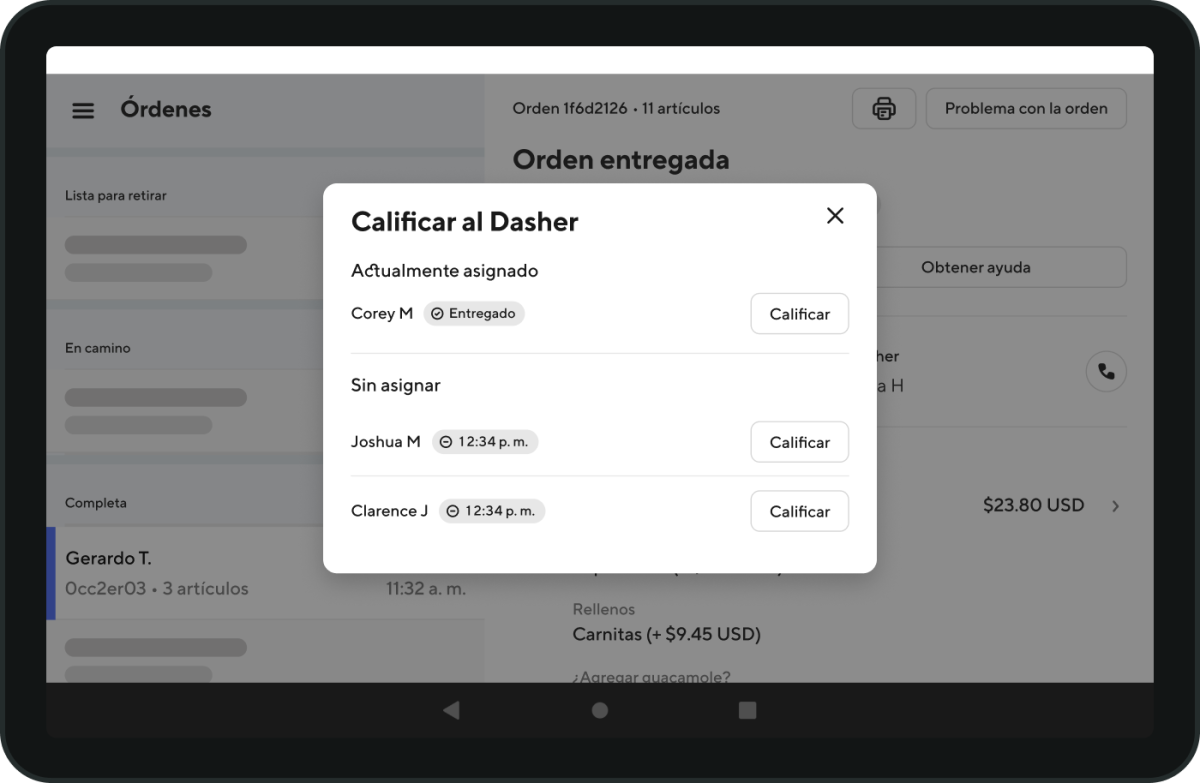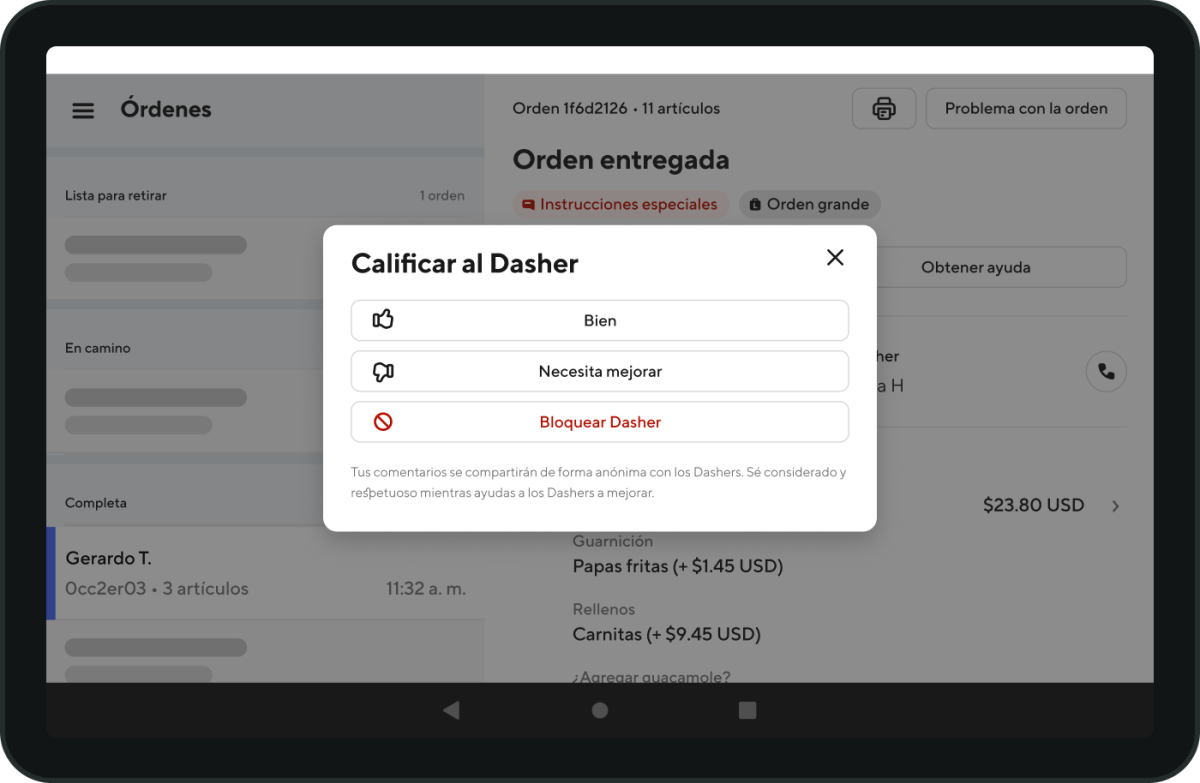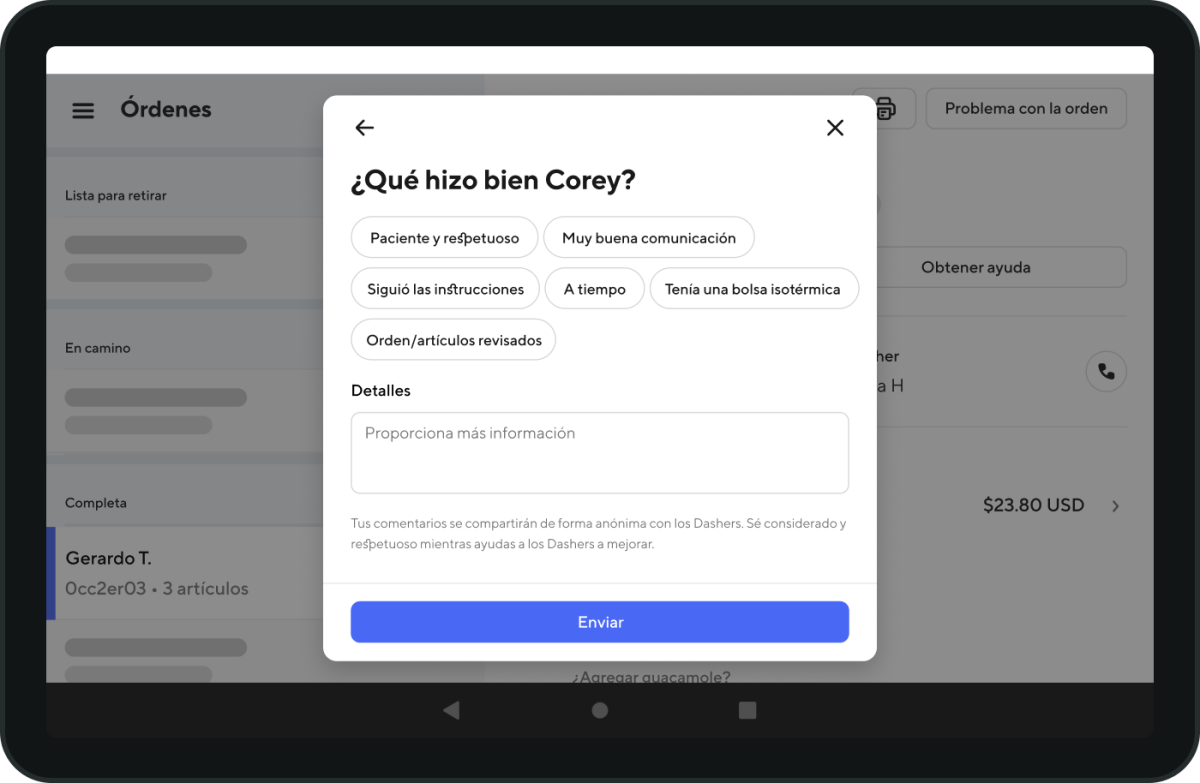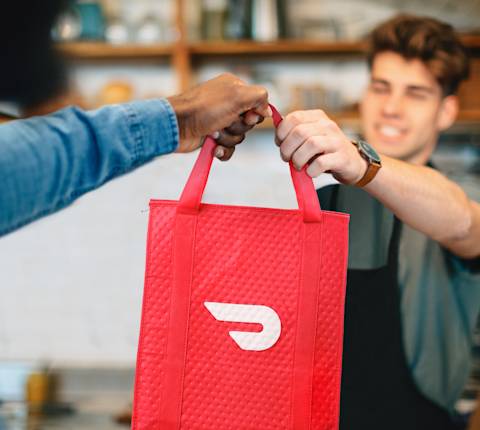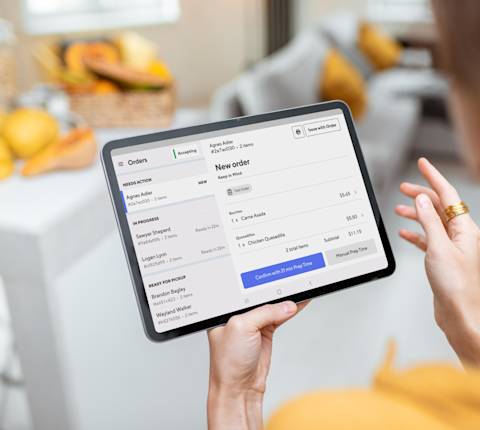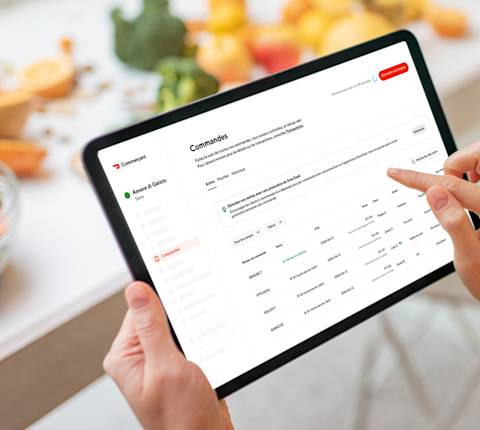La tablette de commerçant DoorDash permet de modifier rapidement et facilement toutes les commandes existantes, pour que vous puissiez vous concentrer à offrir à vos clients la meilleure expérience possible.
Comment puis-je modifier l’heure de cueillette sur ma tablette DoorDash?
Avez-vous besoin de plus de temps pour préparer votre commande ou votre commande était-elle prête à partir plus tôt que prévu? Voici ce qu’il faut faire :
Sur votre tablette, accédez à Commandes actives ou à Historique des commandes, puis sélectionnez la commande pour laquelle vous souhaitez modifier le temps de préparation.
À côté de l’option Ramassage dans [nombre] min en bas de l’écran, vous pouvez réduire ou augmenter l’heure de cueillette par incréments de 5 minutes.
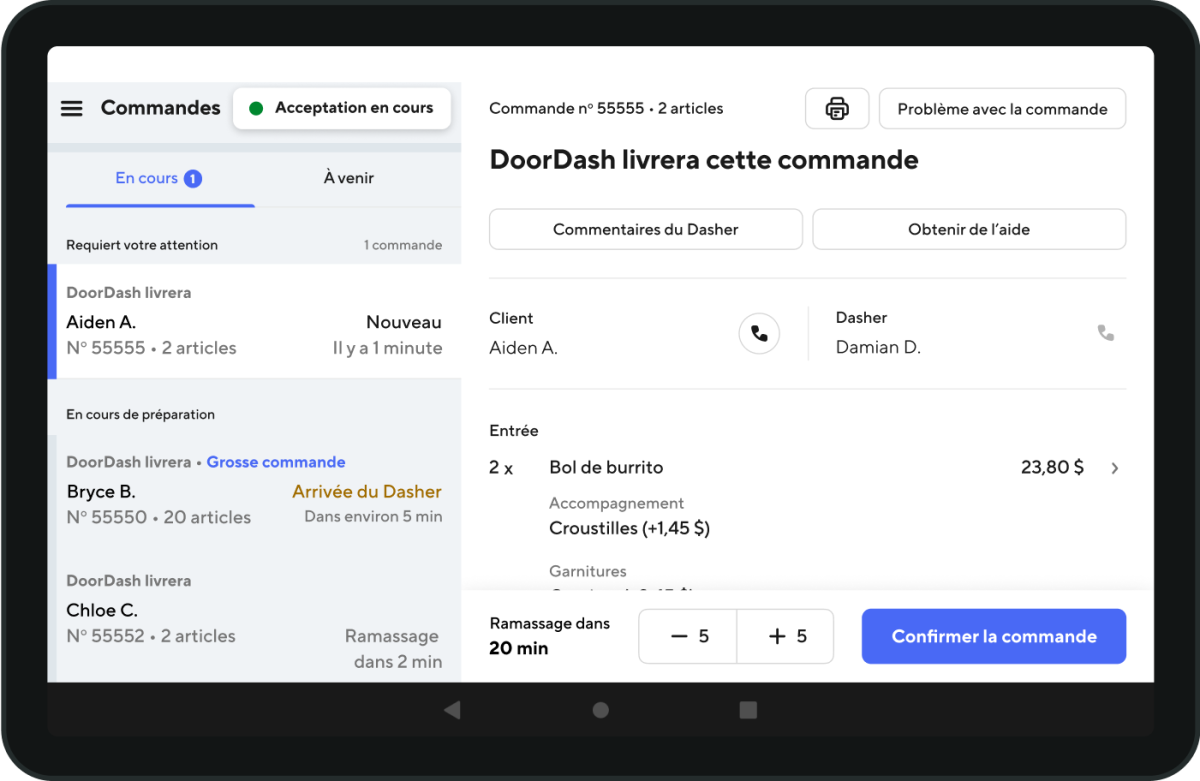
Définissez le nouveau temps de préparation puis sélectionnez Confirmer la commande.
Si nécessaire, vous pouvez toujours modifier le temps de préparation même après la confirmation de la commande.
Comment annuler une commande que vous avez marqué par erreur comme prête sur votre tablette
Si vous avez cliqué par erreur sur prêt pour la cueillette lorsque vous avez consulté vos commandes sur votre tablette, vous pouvez facilement annuler cette action. Vous disposez de 5 secondes pour annuler cette action en cliquant sur annuler prêt pour la cueillette.

Si vous n’avez pas annulé l’action assez rapidement, vous pouvez communiquer avec le service de soutien pour obtenir de l’aide.
Comment puis-je communiquer avec un client ou un Dasher sur ma tablette DoorDash?
Parfois, des questions surgissent et vous devrez peut-être contacter le client ou le Dasher pendant une commande active ou après que la commande a été ramassée.
Accédez à l’onglet Commandes actives ou à l’onglet Historique des commandes et appuyez sur Problème avec la commande en haut à droite.
Choisissez le client ou le Dasher à contacter sur cet écran en appuyant sur l’icône du téléphone.
Après avoir appuyé sur l’icône du téléphone, vous serez invité à entrer votre numéro de téléphone s’il n’est pas déjà enregistré comme votre numéro de commerce.
Après avoir appuyé sur l’icône du téléphone, vous serez invité à entrer un numéro de téléphone ou un numéro par défaut enregistré sera saisi, ce qui vous mettra en contact avec le client ou le Dasher. Votre numéro de téléphone sera masqué et l’identification de l’appelant sur son téléphone indiquera « DoorDash ».

Comment procéder à des remboursements, des remplacements, ajuster les prix ou marquer un article en rupture de stock sur ma tablette DoorDash?
Lorsqu’un article est en rupture de stock, plusieurs modifications de la commande sont possibles sur votre tablette DoorDash. Si vous savez quand l’article sera à nouveau en stock, vous pouvez également automatiser le moment où il sera à nouveau affiché comme disponible pour les clients.
Remplacer ou rembourser un article du menu
Ouvrez votre tablette de commerçant DoorDash et accédez à la section Commandes actives.
Cliquez sur la commande qui nécessite une attention particulière.
Vous avez deux options :
Cliquez sur l’article en rupture de stock.
Cliquez sur Problème avec la commande, puis sur Marquer en rupture de stock.
Vous pouvez maintenant choisir entre :
Marquer en rupture de stock : marquez cet article en rupture de stock jusqu’à la fin de la journée, jusqu’à une certaine date ou indéfiniment. Remarque : Il s’agit de la seule option offerte pour les modificateurs.
Remplacer : remplacez l’article actuel par un autre article similaire. La plupart des consommateurs préfèrent cette solution lorsque l’article choisi n’est plus disponible.
Rembourser : remboursez le client pour l’article que vous ne pouvez plus fournir.
Ajouter des frais : si vous modifiez une demande spéciale, vous pouvez facturer au client jusqu’à 5 $ supplémentaires pour cette personnalisation. Remarque : vous ne verrez pas cette option si vous n’offrez pas de recevoir des demandes spéciales.
Une fois la modification effectuée, cliquez sur Confirmer la commande.
Marquer un article comme étant en rupture de stock jusqu’à ce que vous receviez votre prochaine livraison
Si vous savez quand un article sera à nouveau disponible, vous pouvez le marquer comme étant en rupture de stock jusqu’à une date précise sur votre tablette DoorDash. Suivez les étapes ci-dessous pour utiliser cette fonctionnalité :
Ouvrez votre tablette de commerçant DoorDash et allez dans la section Commandes.
Cliquez sur la commande qui nécessite une attention particulière.
En haut à droite, cliquez sur l’article que vous souhaitez modifier ou sélectionnez Problème avec la commande.
Cliquez sur Marquer comme étant en rupture de stock, puis cliquez sur l’article de menu en rupture de stock.
Choisissez la durée pendant laquelle l’article sera en rupture de stock. Vous pouvez choisir entre :
Fin de la journée : l’article sera en rupture de stock jusqu’à 23 h 59.
Jour précis : vous pouvez choisir la date jusqu’à laquelle l’article sera en rupture de stock.
Indéfiniment : l’article restera en rupture de stock jusqu’à ce qu’il soit à nouveau marqué comme disponible.
Choisissez si vous souhaitez Remplacer l’article de menu ou le Rembourser, puis cliquez sur Continuer.
Si vous choisissez de remplacer l’article en rupture de stock, sélectionnez l’article de remplacement. Pour votre commodité, des articles recommandés et une fonction de recherche s’afficheront sur votre tablette pour accélérer ce processus.
Sélectionnez l’article de remplacement et, si nécessaire, personnalisez-le, puis cliquez sur Continuer.
Veuillez vérifier l’article de remplacement choisi, y compris les éventuels frais supplémentaires qui seront facturés au client, avant de cliquer sur Confirmer.
Comment puis-je clavarder en direct avec le service de soutien sur ma tablette de restaurant DoorDash?
Si vous avez besoin d’aide pour autre chose que contacter un client, ajuster le délai de ramassage ou marquer un article en rupture de stock, vous pouvez contacter l’équipe de soutien.
Touchez Commandes actives ou Historique des commandes et sélectionnez Problème avec la commande en haut à droite.
Cliquez sur Communiquer avec le service de soutien. À l’écran suivant, vous pouvez soit composer le numéro du service de soutien, soit cliquer sur l’icône de clavardage pour ouvrir une fenêtre de clavardage avec notre équipe du service de soutien.
Appuyez sur Sélectionner une valeur pour afficher un menu déroulant.
Sélectionnez le problème que vous rencontrez.
Fournissez des détails supplémentaires afin que notre équipe du service de soutien puisse résoudre rapidement le problème.
Appuyez sur Clavarder avec un agent pour démarrer le clavardage.
Comment bloquer un Dasher sur votre tablette DoorDash
Si vous n’êtes pas satisfait du service d’un Dasher et que vous souhaitez le bloquer sur votre tablette DoorDash, suivez les étapes ci-dessous :
Sur votre tablette de commerçant DoorDash, accédez à l’onglet Commandes.
Sélectionnez la commande à laquelle le Dasher est associé.
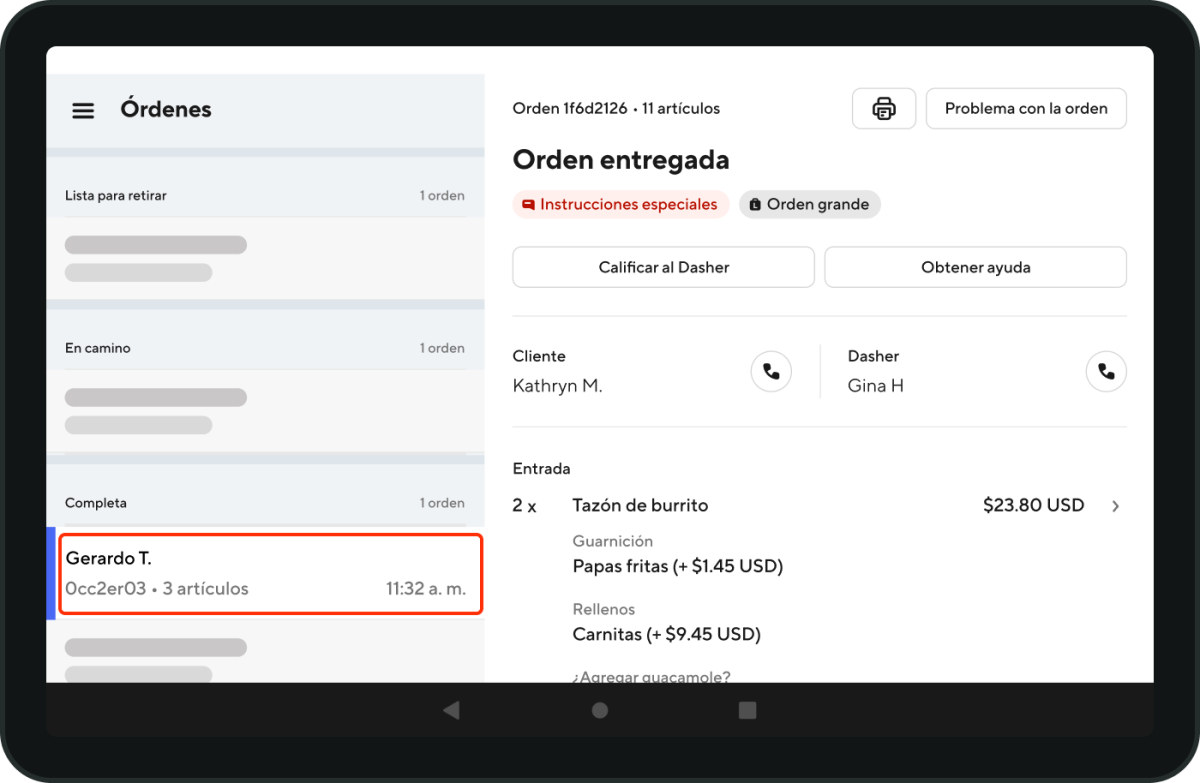
Cliquez sur Évaluer le Dasher.
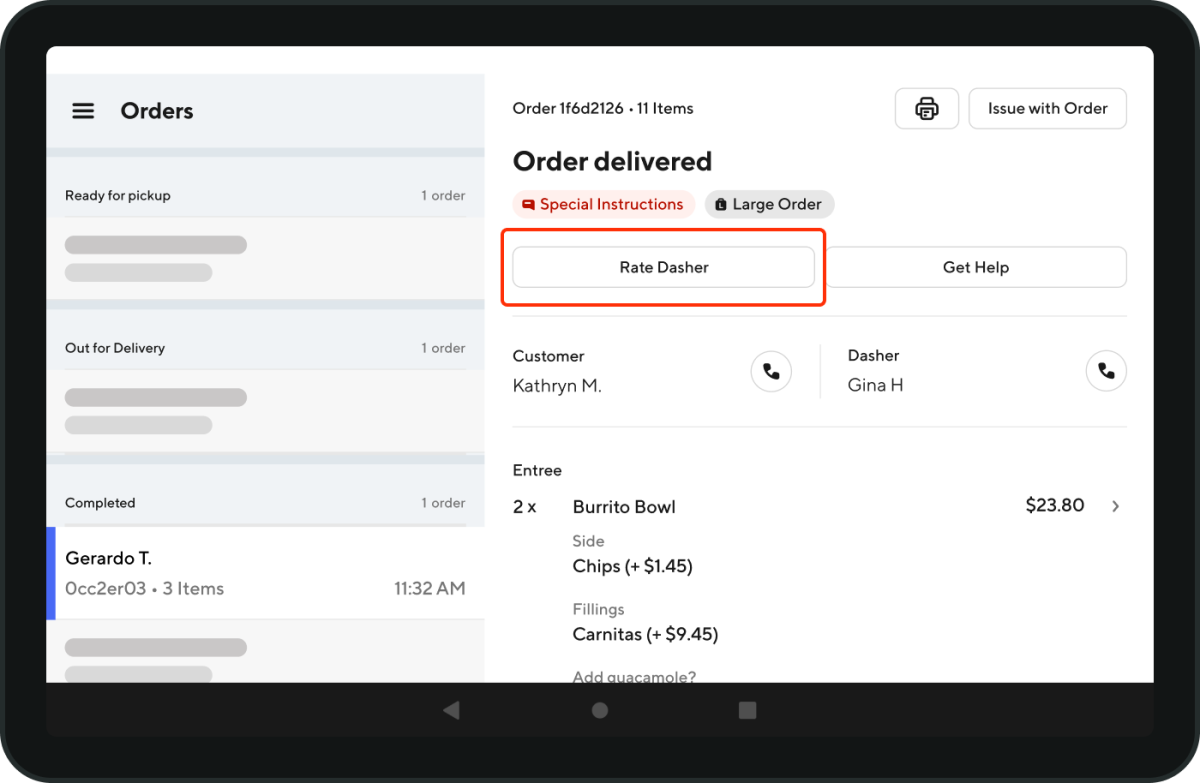
S’il y a plusieurs Dashers, sélectionnez celui que vous souhaitez bloquer.
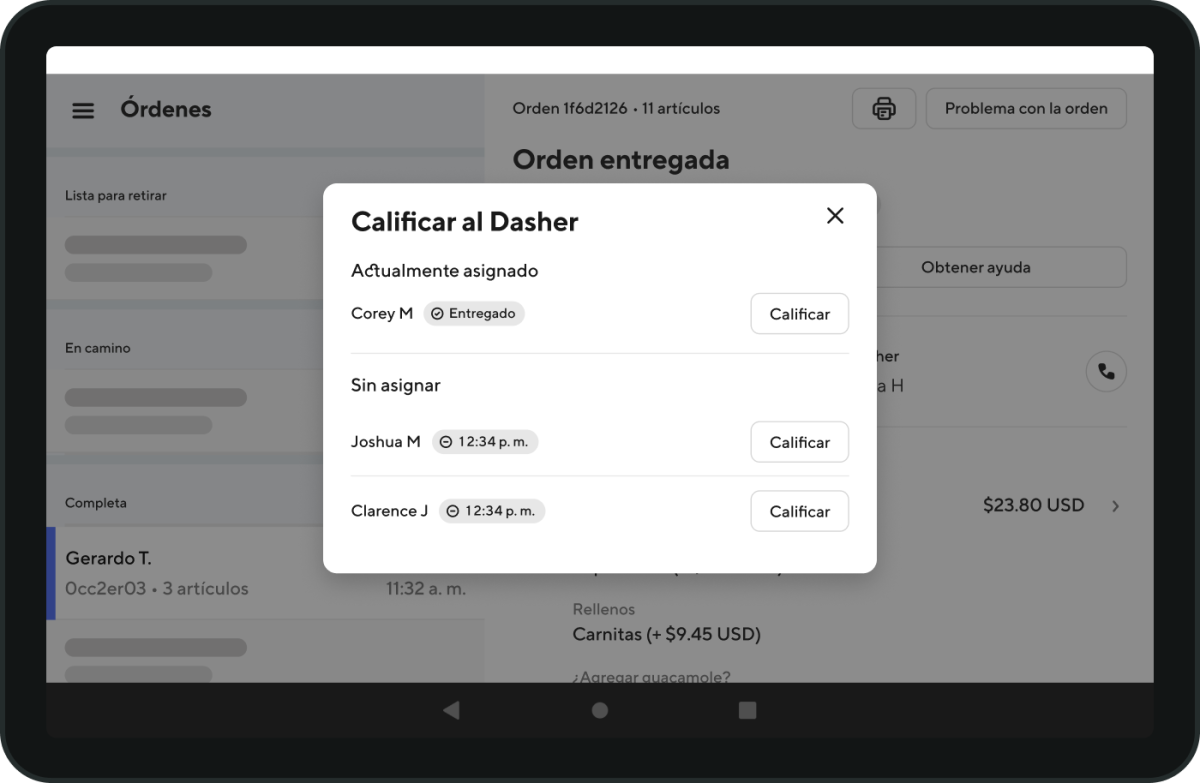
Vous pouvez évaluer votre Dasher ou cliquer sur Bloquer le Dasher.
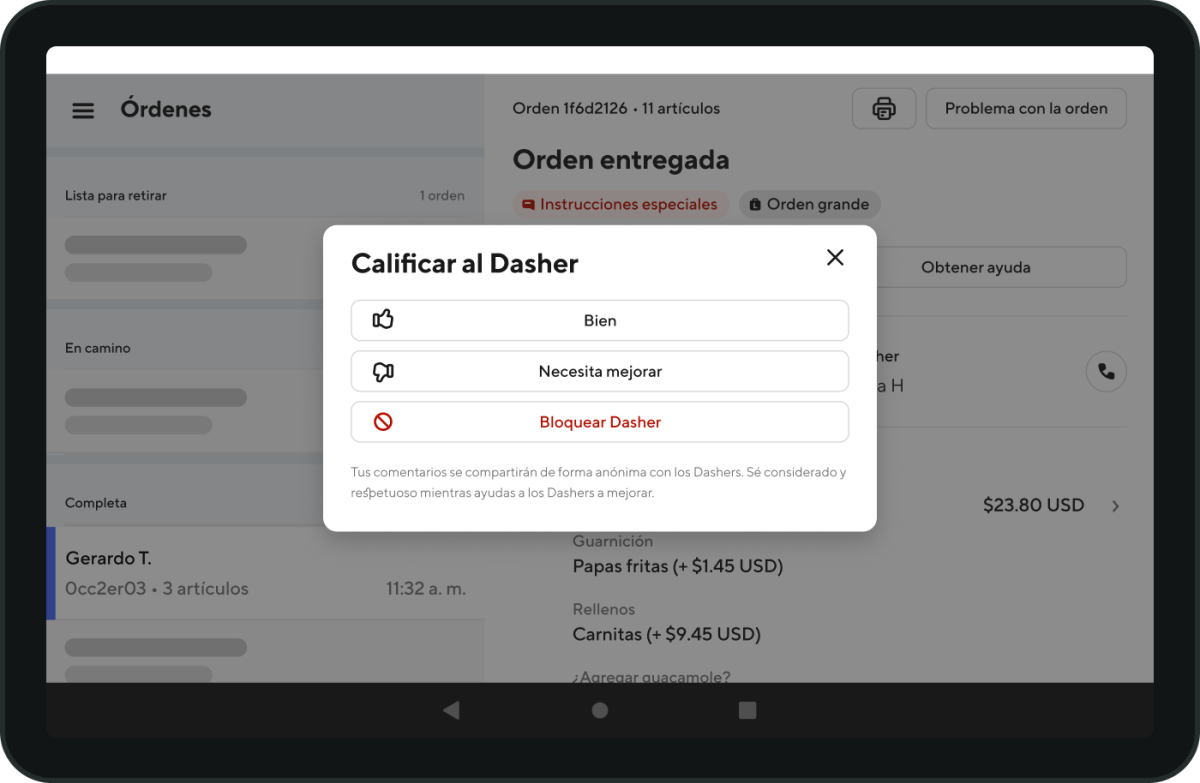
Fournissez des commentaires à propos du Dasher et cliquez sur Envoyer.
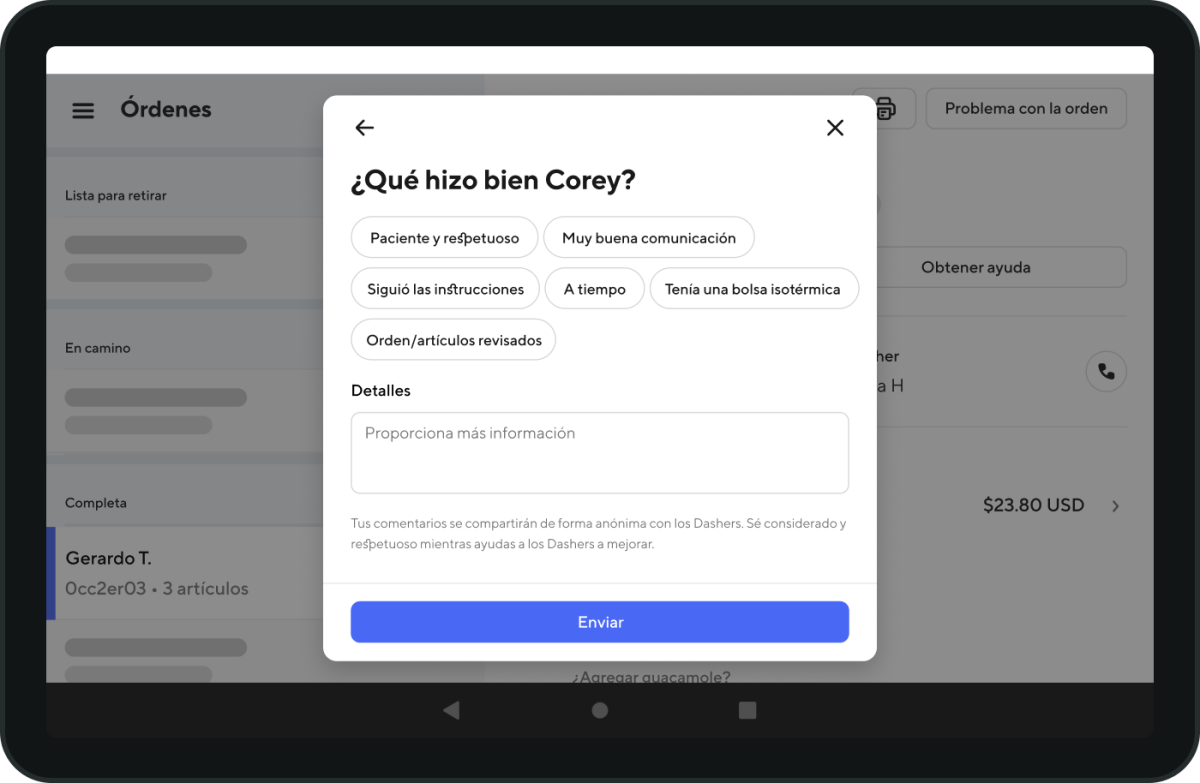
Voici comment le bloquer par le biais du Portail commerçant.
Votre tablette de restaurant DoorDash peut vous aider à gérer vos commandes et à les ajuster si nécessaire.
Accédez à plus de conseils sur comment utiliser votre tablette DoorDash et plus encore.