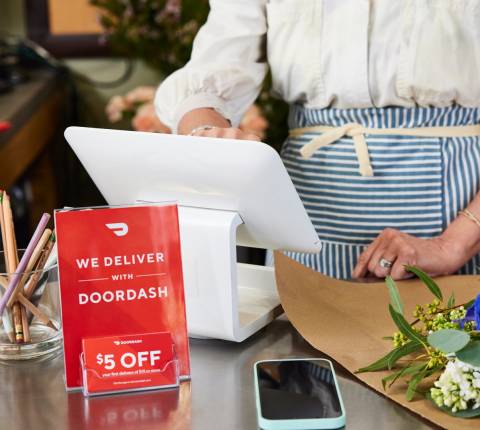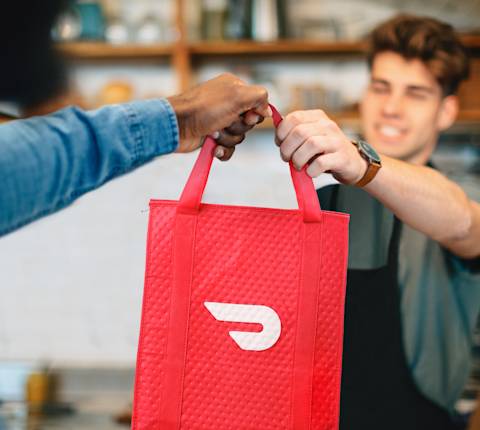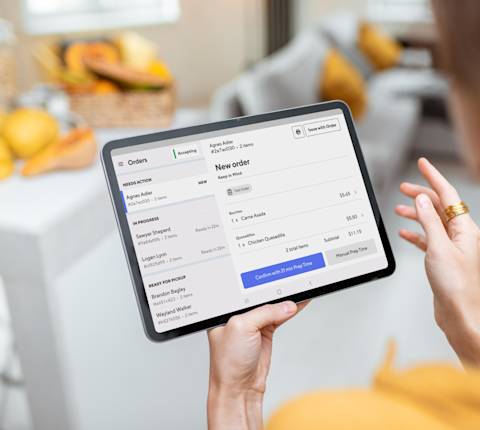According to Statista, online food ordering continues to grow with an annual growth rate of 12.33%. Keep customers coming back by reviewing your orders on DoorDash.
How do I find my delivery history?
In the Merchant Portal, navigate to the Orders section.

2. Within the Orders window, you’ll see the history section where you can filter orders by:
Channel: DoorDash, Caviar, Online Ordering, Drive On-Demand–depending on what you use
Order Status: En Route to Customer, Dasher En Route, Dasher Waiting, Arrived at Customer, Returning to Store
Order status
The Orders tab only shows the essential high level data that is critical for live orders.
3. Filter the data to the channel of your choice, then click Apply. The data will automatically populate below.
4. Select the order type, then click Apply. The data will automatically populate below.
Access your order information in the Financials Tab
You can also access your order an alternative way:
1. For a more detailed view of the orders, go to the Financials Tab and select Transactions. Here, you can view a detailed breakdown of sales, service charges, and amendments associated with an order. These are also summarized in the top section of the page. These are also summarized in the top section of the page.

2. For finalized payout information, you can visit the Financials Tab, then click Payouts.

How do I provide Dasher feedback?
Your feedback is very important because it helps DoorDash improve our experience for both you and your customer. You can rate your Dasher two different ways on the Merchant Portal:
Option 1 - Financials tab
Navigate to the Financials tab under the Transactions section.
Within that window, click on the Order ID number of the delivery you wish to provide feedback for.
3. In the pop-up on the right, select Dasher Feedback.
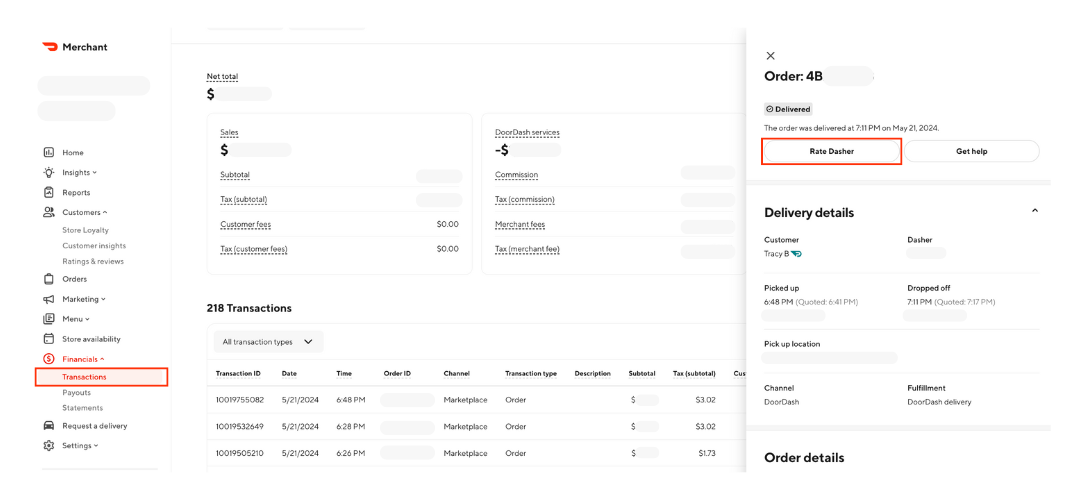
4. Select whether you prefer to use or not use this Dasher in the future.
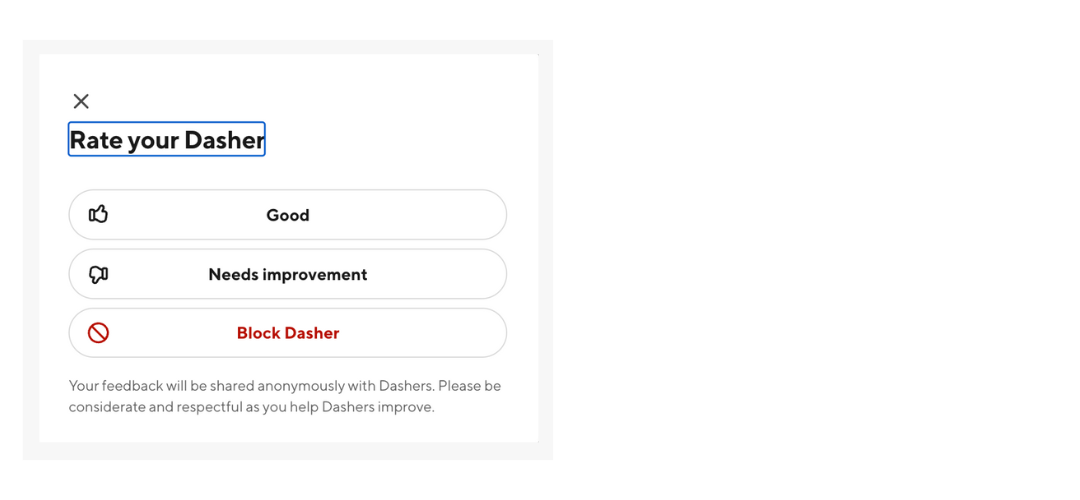
Option 2 - Orders tab
In the Merchant Portal, navigate to the Orders section.
In the History tab, click on the delivery you wish to provide feedback for.
Within the window that pops up, click on Rate Feedback.
A pop-up will appear and you can click This Dasher was good if you had a good experience and you can click This Dasher needs improvement if you weren’t happy with their service.
You can also select Prefer this Dasher if you want to prioritize that Dasher delivering orders to your store in the future or you can select Block this Dasher, to prevent them from picking up more orders from your store in the future.
4. Choose one of the options so that we can either prioritize that Dasher delivering orders to your store or block the Dasher from doing more orders for your store in the future.
How do I know I got paid for a cancellation?
Cancellations happen for a number of reasons. Whatever the reason is, we aim to always compensate our restaurant partners for meals they have prepared.
Merchants are paid when:
Cancellation occurs after the merchant has successfully confirmed the order
Order has been prepared
The merchant did not initiate or is not at fault for the cancellation
Here’s how to determine whether you’ve been paid out for a cancellation:
In the Merchant Portal, navigate to the Orders section.
Review the Status column to see which order was canceled or apply the Filter to show “Cancelled” only.
Click on Order ID to open a pop-up with order and cancellation details.

4. Within the cancellation details window, you’ll find information on:
If you were paid for a canceled order
An explanation as to why you were or were not paid for the order
Example of a paid cancellation

Order explanations
Here are the definitions as to why an order was canceled and why you were not paid for the specific order:
Did not confirm: If you didn’t confirm an order before it was canceled.
Staff Requested - Could Not Fulfill: Your team was unable to fulfill the order.
Staff Requested to Cancel: Your team canceled the order.
Staff Requested - Too Busy: Because your team was too busy, the order was canceled.
Order Not Prepared: This order was canceled after confirmation but before it was prepared. If you prepared the order and didn’t want it canceled, you can contact Support.
Store Closed: Your restaurant was reported as closed.
Item Out of Stock: The item was unavailable.
Extreme Dasher Wait Time: If a Dasher has to wait more than 15 minutes, the order was automatically canceled. Here are some tips on how to prevent avoidable wait.
Wrong Order Handed to Dasher: This order was canceled because the wrong order was handed to the Dasher. You were not paid because the customer did not receive their correct order.
Merchant Unresponsive: If it was not possible to reach you, the order was canceled and you were not paid.
Duplicate Order: The order was reported as a duplicate.
Entire Order Not Placed by Staff: The order was never placed by your staff.
Long Fulfillment Time: If the order took too long to prepare, it was canceled. Please ensure your prep times are accurate.
If you want some tips on how to prevent cancellations, read our article on avoidable cancellations. If you feel any of these charges were inaccurate, here’s how to dispute a DoorDash charge.
View Orders FAQ
How do I view my active orders on the Business Manager App?
1. Tap on the Orders button in the bottom navigation to view active orders.
2. For already completed orders, you can also toggle to History.
3. See if your active order needs attention.
4. To view order details, click on the right-hand arrow by the individual order.
5. Call a customer or Dasher directly by tapping the phone icon.
Inundated with orders? Here are tips on how to manage your live orders.