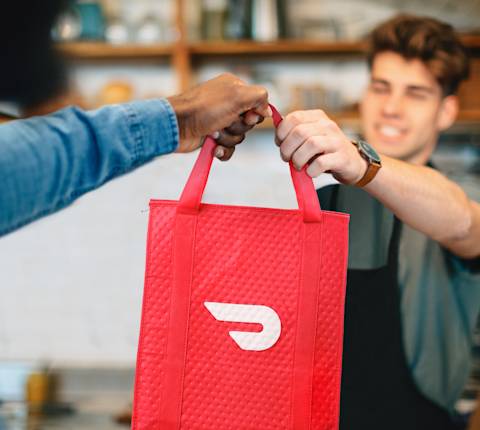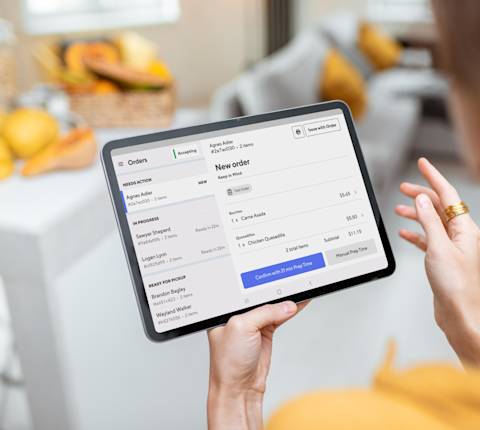What you’ll learn
Viewing your orders on the Merchant Portal will provide insights into how your business is running and ways you can improve your operations. In this course, you’ll learn how to:
Find delivery history: 2 min
Locate active orders: 1 min
Provide delivery feedback: 2 min
View your cancellation payout: 1 min
Dispute an error charge: 6 min
Why is viewing your orders important?
In a 2019 study, restaurants reported that around a third of their sales came from third-party delivery platforms---and that number is likely to have grown. By viewing your order history, you can keep track of your sales on DoorDash.
How do I find my delivery history?
In the Merchant Portal, navigate to the Orders section.

2. Within the Orders window, you’ll see the history section, where you can filter orders by:
Channel
DoorDash, Caviar, Storefront, Drive---depending on what you use

Time period

Order status

3. Filter the data to whatever channel / time period / order type you need and the data will automatically populate below.
4. You will see each order broken down with its own delivery status, the date and time it occurred, details on the customer and Dasher, the channel and the subtotal.
Another way to access your order information
1. For a more detailed view of the orders, you can go to the Financials Tab and select Orders Breakdown to get subtotal, total tax, total commission, error charge, marketing fees, tips and an estimated payout. These are also summarized in the top section of the page.
Note: The Orders tab and Orders Breakdown offer a comprehensive live view of current orders being fulfilled so the payout will be an estimate at that point in time.

2. For finalized payout information, you can visit the Financials Tab, then click Payouts.

How do I view my active orders on the Business Manager App?
Tap on the Orders button in the bottom navigation to view active orders.
For already completed orders, you can also toggle to History.
See if your active order needs attention.
4. To view order details, click on the right-hand arrow by the individual order.
5. Call a customer or Dasher directly by tapping the phone icon.
How do I provide Dasher feedback?
Your feedback is very important because it helps DoorDash improve our experience for both you and your customer. You can rate your Dasher two different ways on the Merchant Portal:
Option 1: Financials tab
Navigate to the Financials tab under the Orders Breakdown section.
Within that window, click on the Order ID number of the delivery you wish to provide feedback for.
3. In the pop-up on the right, select Dasher Feedback.
4. Select whether you prefer to use or not use this Dasher in the future.
Option 2: Orders tab
In the Merchant Portal, navigate to the Orders section.
In the History tab, click on the delivery you wish to provide feedback for.
Within the window that pops up, click on Dasher Feedback.

4. Choose one of the options so that we can either prioritize that Dasher delivering orders to your store or block the Dasher from doing more orders for your store in the future.
How do I know I got paid for a cancellation?
Cancellations happen for a number of reasons. Whatever the reason is, we aim to always compensate our restaurant partners for meals they have prepared.
Merchants are paid when:
Cancellation occurs after the merchant has successfully confirmed the order
Order has been prepared
The merchant did not initiate or is not at fault for the cancellation
Here’s how to determine whether you’ve been paid out for a cancellation:
In the Merchant Portal, navigate to the Orders section.
Review the Status column to see which order was cancelled or apply the Filter to show “Cancelled” only.
Click on Order ID to open a pop-up with order and cancellation details.
4. Within the cancellation details window, you’ll find information on:
If you were paid for a cancelled order
An explanation as to why you were or were not paid for the order
Example of a paid cancellation