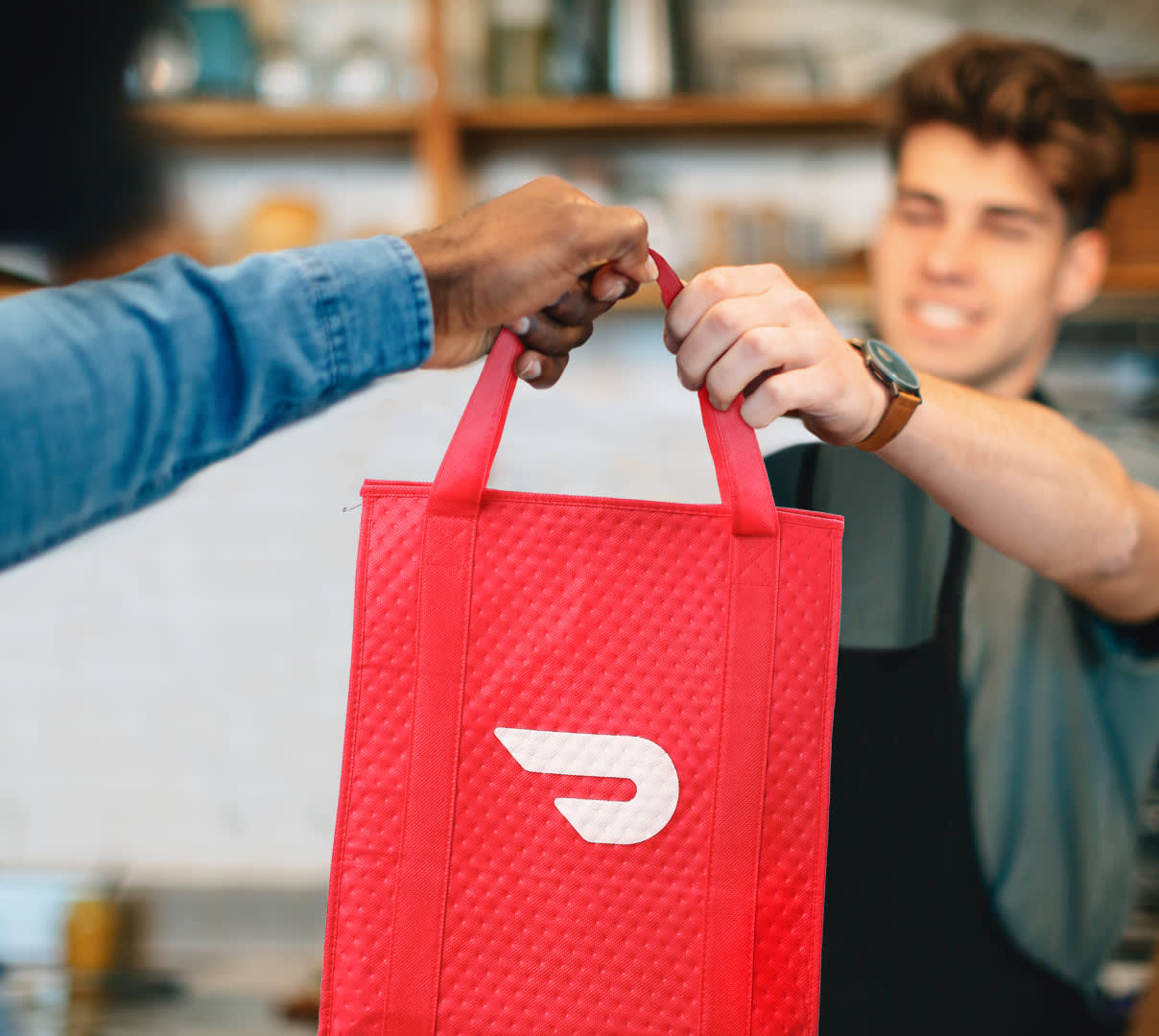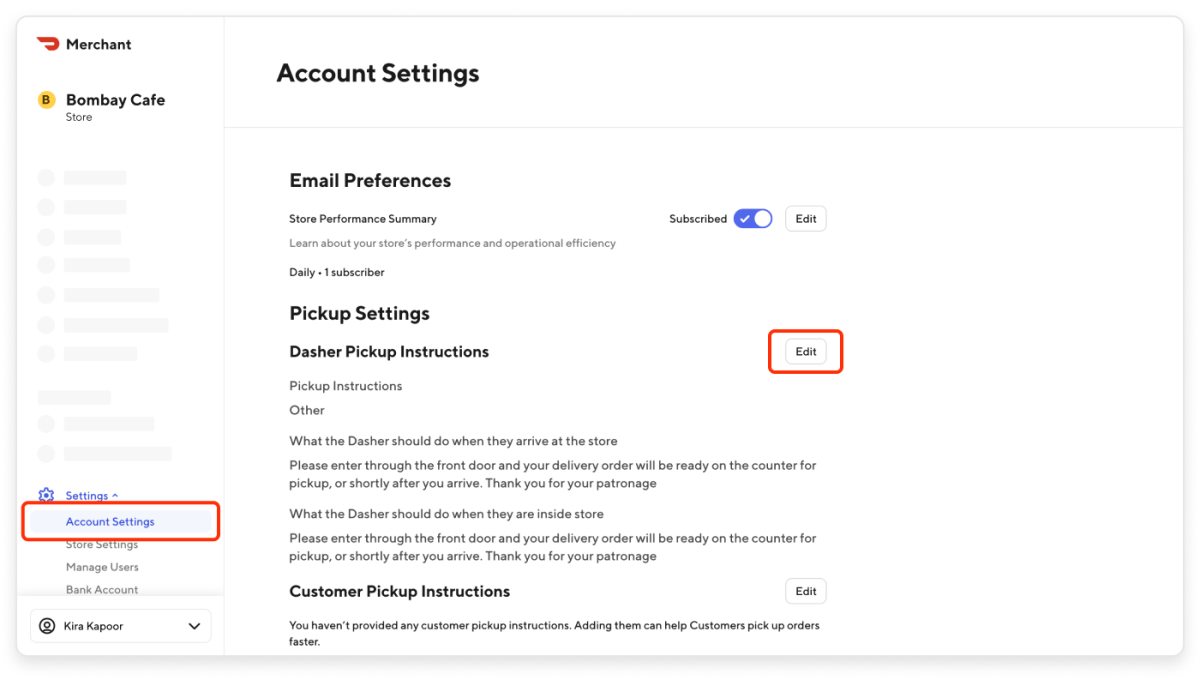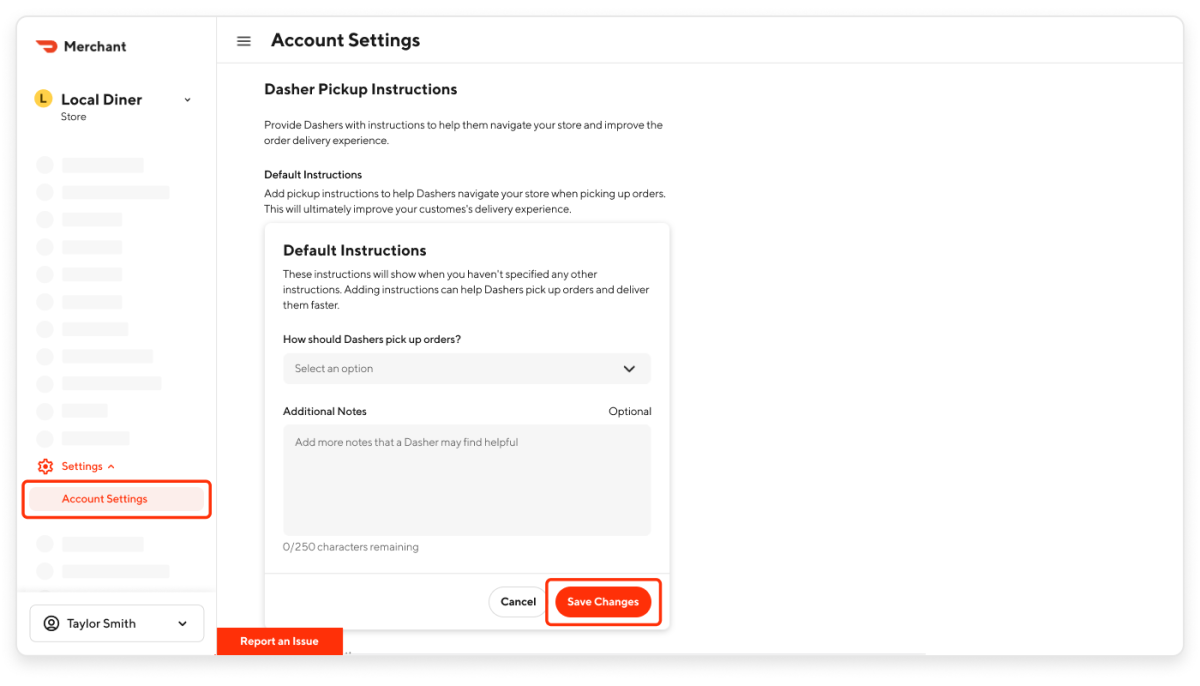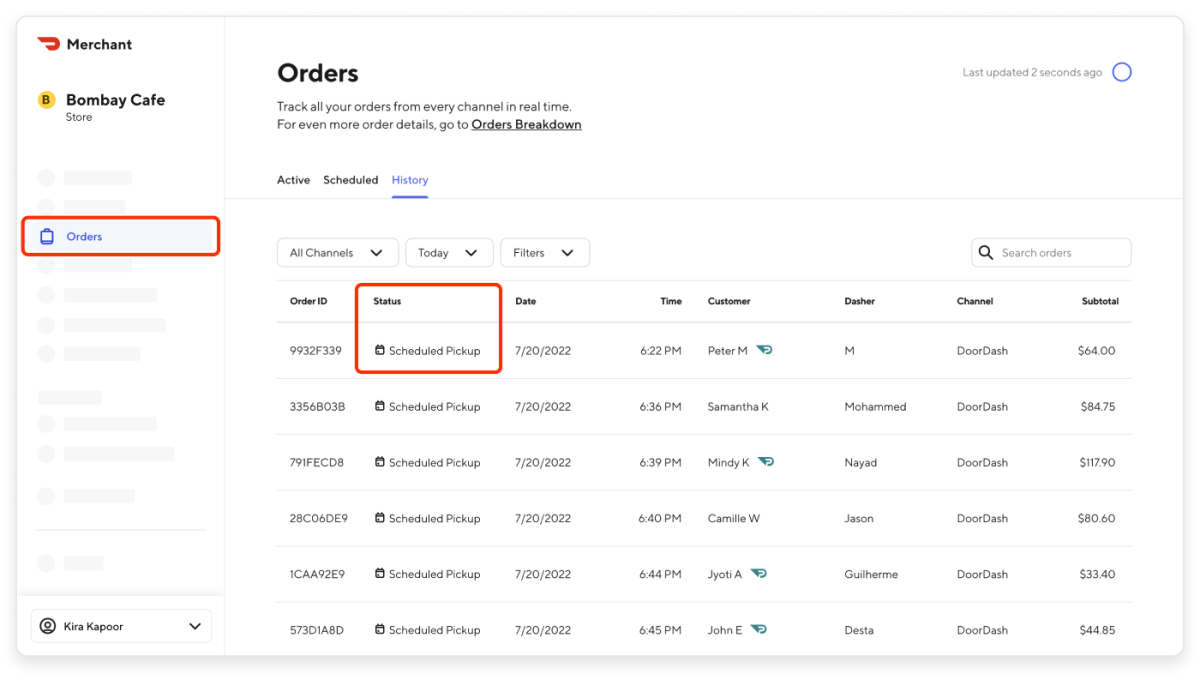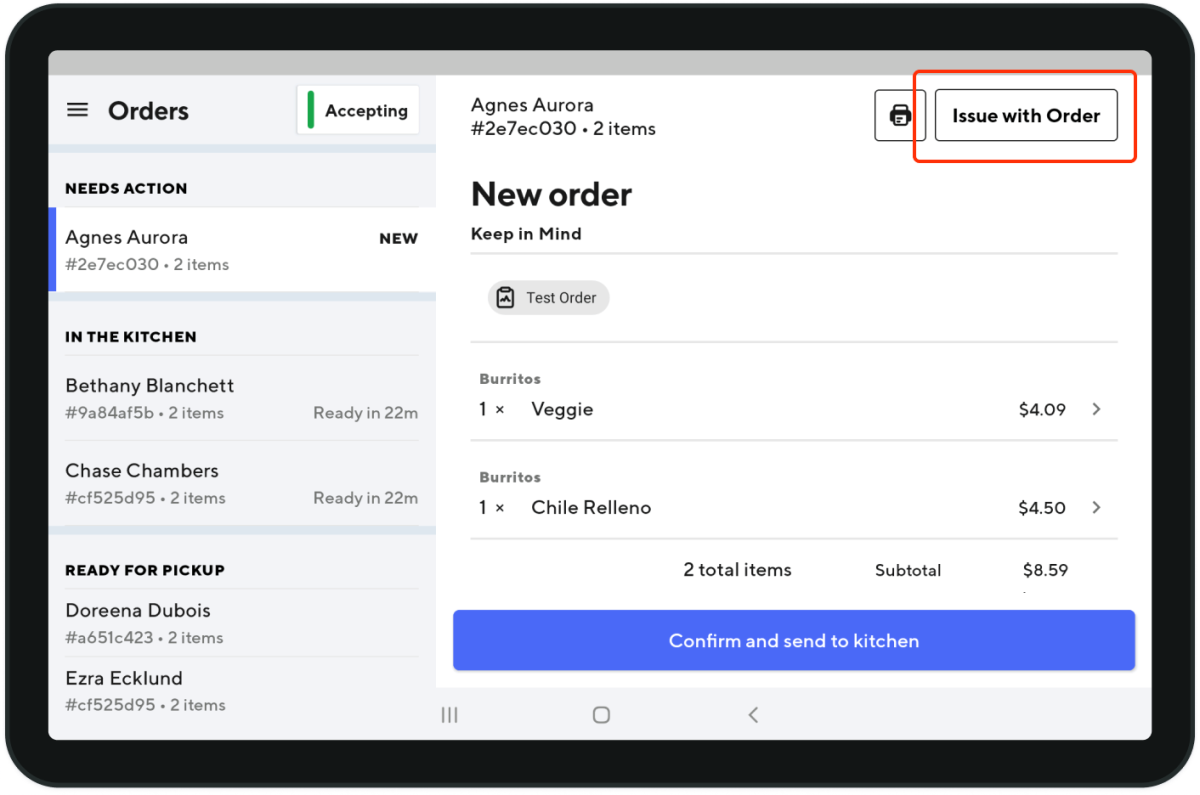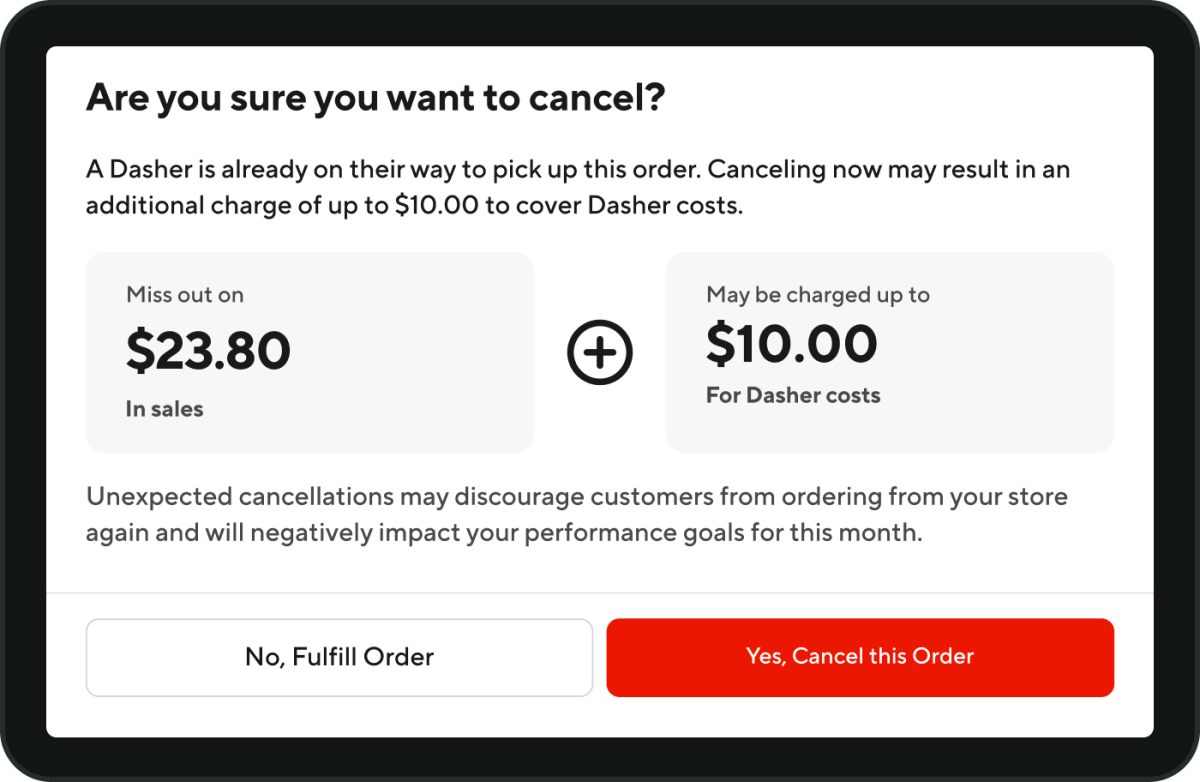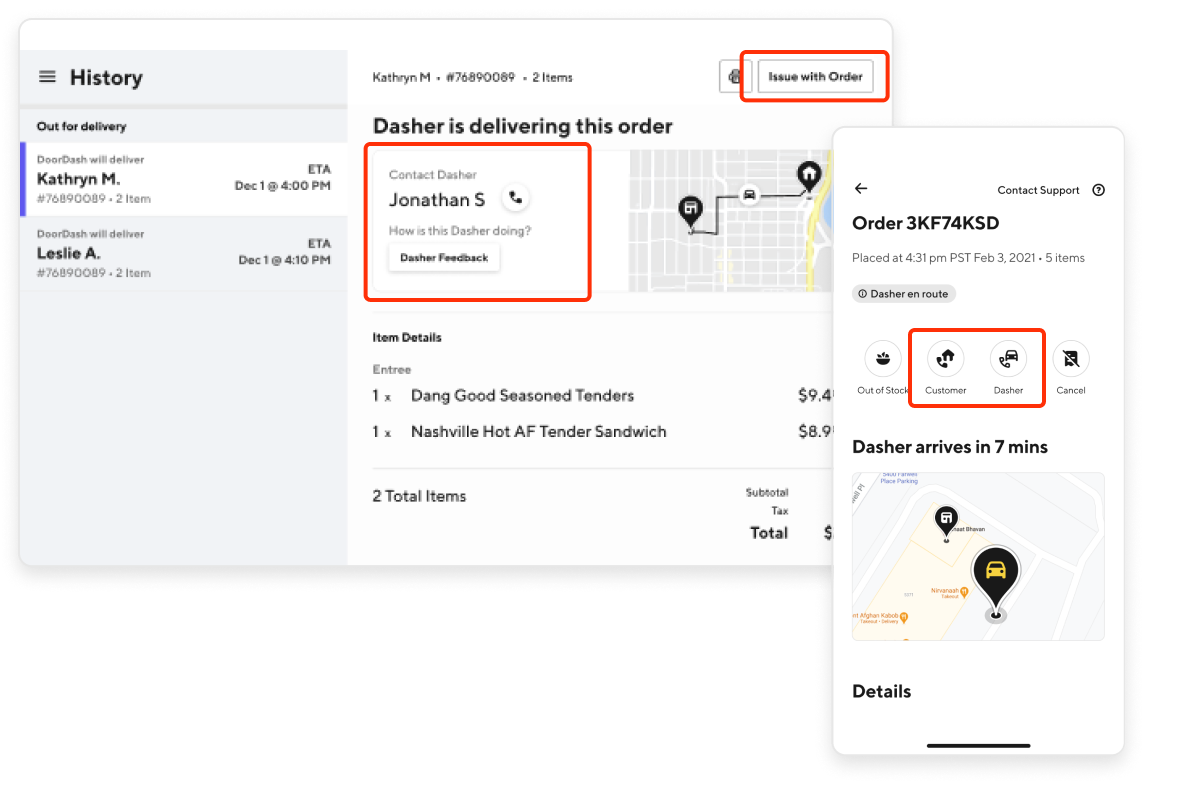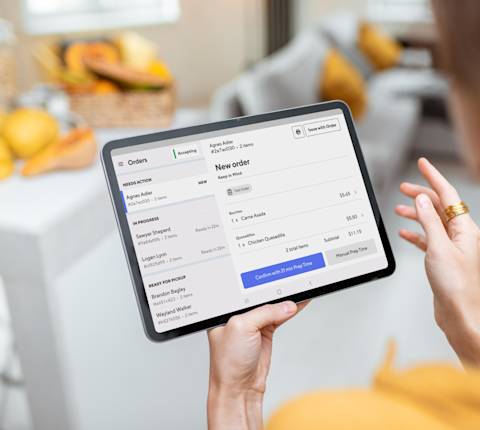Offering customers a positive order experience leads to better ratings and customer loyalty — both factors that impact how many DoorDash orders you may have in the future. A negative customer experience can lead to error charges and customer dissatisfaction, which can negatively impact your success on DoorDash.
How do I give Dasher and customer pickup instructions?
Share clear Dasher or Customer instructions to help speed up pickup and delivery orders. Add these instructions on the Merchant Portal.
Dasher pickup instructions
Do you have a designated spot for Dashers or prefer they avoid a particular area of your restaurant? Explain how you’d like Dashers to pick up their order(s).
In the Merchant Portal, navigate to the Settings section and click Account Settings.
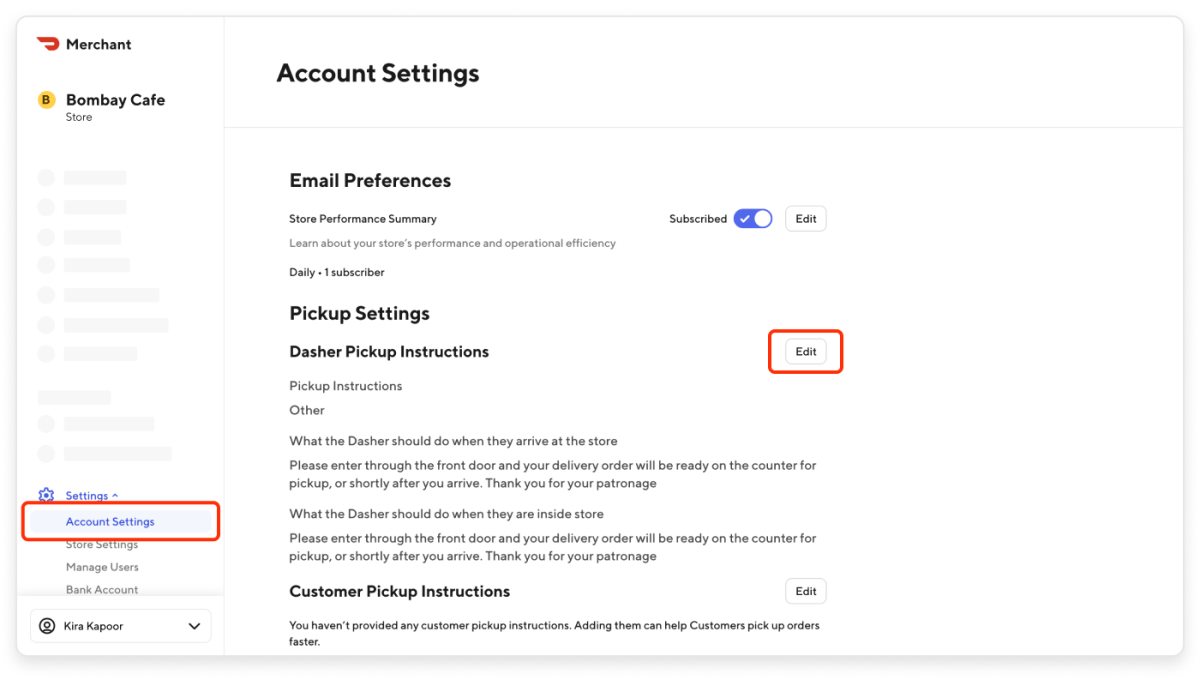
Click the Edit button to add Dasher Pickup Instructions.
Select the option that fits your needs from the drop-down menu. You also have the option to add additional tips for parking, what the Dasher should do inside your store, and any other additional details.
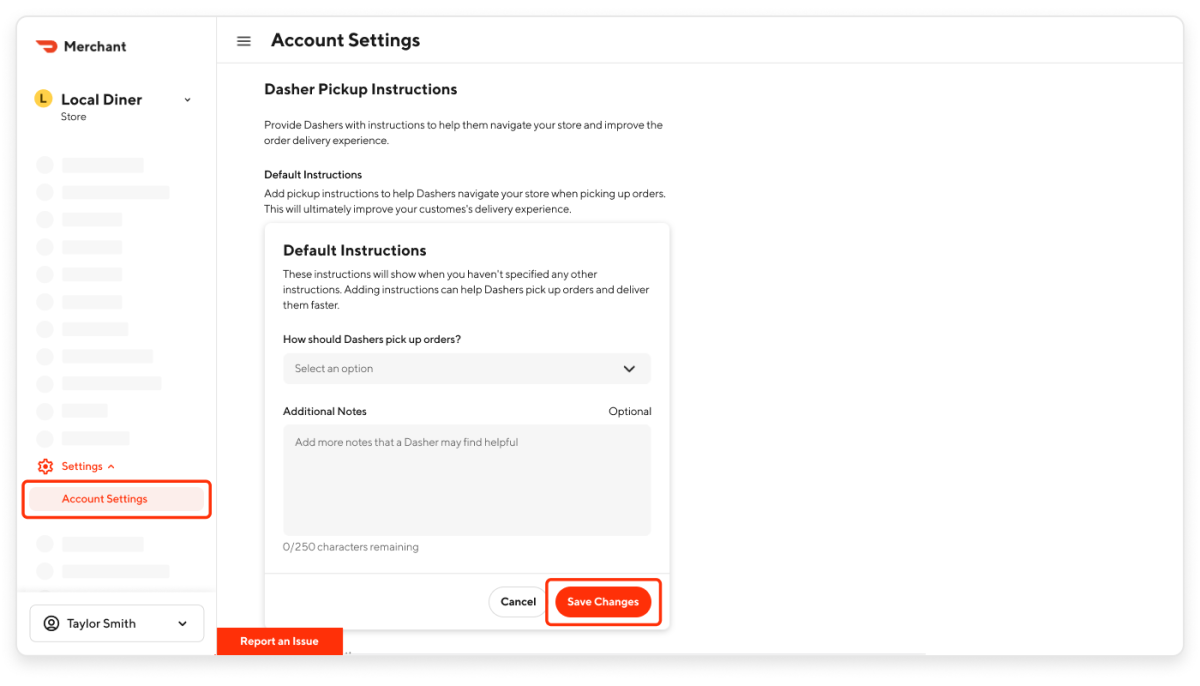
Click Save Changes.
Customer pickup instructions
In the Merchant Portal, navigate to the Settings section.

Click Edit to add Customer Pickup Instructions.
Write clear and concise instructions for your customers.
Click Save.
How can I tell if the customer is picking up the order?
If the customer’s order is for Pickup, you can view it on the Merchant Portal. Here’s how:
In the Merchant Portal, navigate to the Orders section.
Within this window you will be able to see:
Orders that need action
Orders that are ready for pickup
Order history
Look under the Status column for “Scheduled Pickup” to see your pickup orders with the estimated time under the Time column.
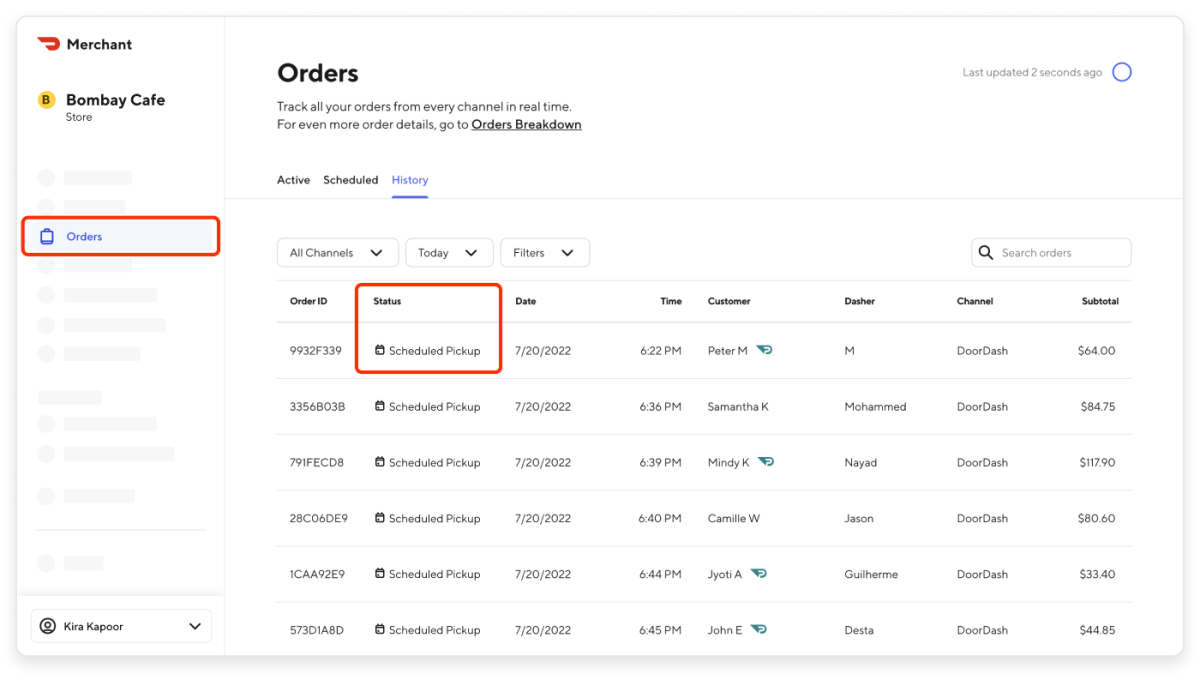
How do I temporarily deactivate an item that is out of stock via the Business Manager App?
If you run out of an item, not only can you temporarily deactivate it from your menu using the Menu Manager in your Merchant Portal, but also using the Business Manager app. Please note: the Business Manager app is currently only available in English:
In the Orders window, click on the active order in question.
Select Out of stock to indicate it is an out-of-stock issue.
On the next window, you’ll select which item or modifier is out of stock.
Click on Next to choose how long it will be out of stock — hours, until the end of the day, or indefinitely. The item will automatically be made available after the selected time.
Tap Next to chat with support. They’ll get in touch with the customer to confirm if they want to replace the out-of-stock item or remove the item.

How to cancel DoorDash orders
Whether an item is out of stock or there is a kitchen incident, sometimes you may be unable to fulfill an order. Here’s how you can cancel confirmed orders directly from your DoorDash Merchant Tablet.
In your tablet, navigate to the Orders section.
Tap on Issue with Order at the top right of the order screen.
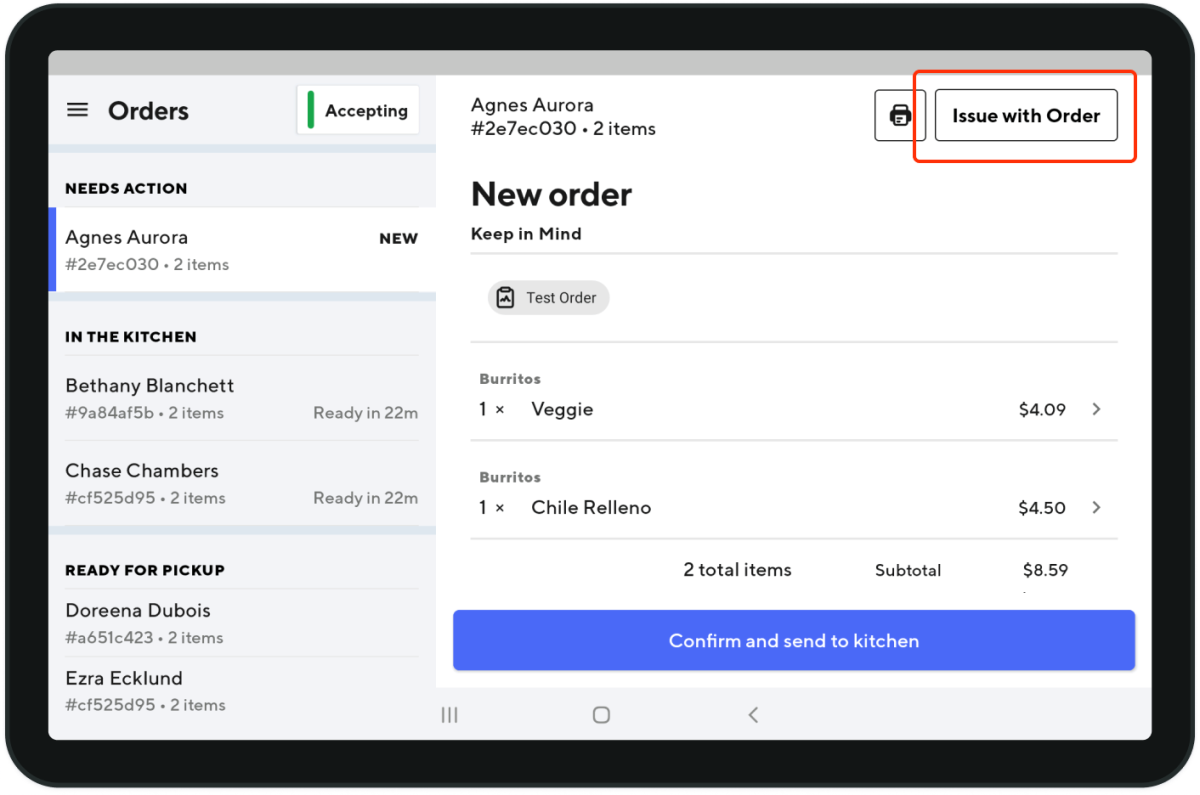
Select Yes, Cancel this Order and you will be shown if there will be any fees associated with canceling your order.
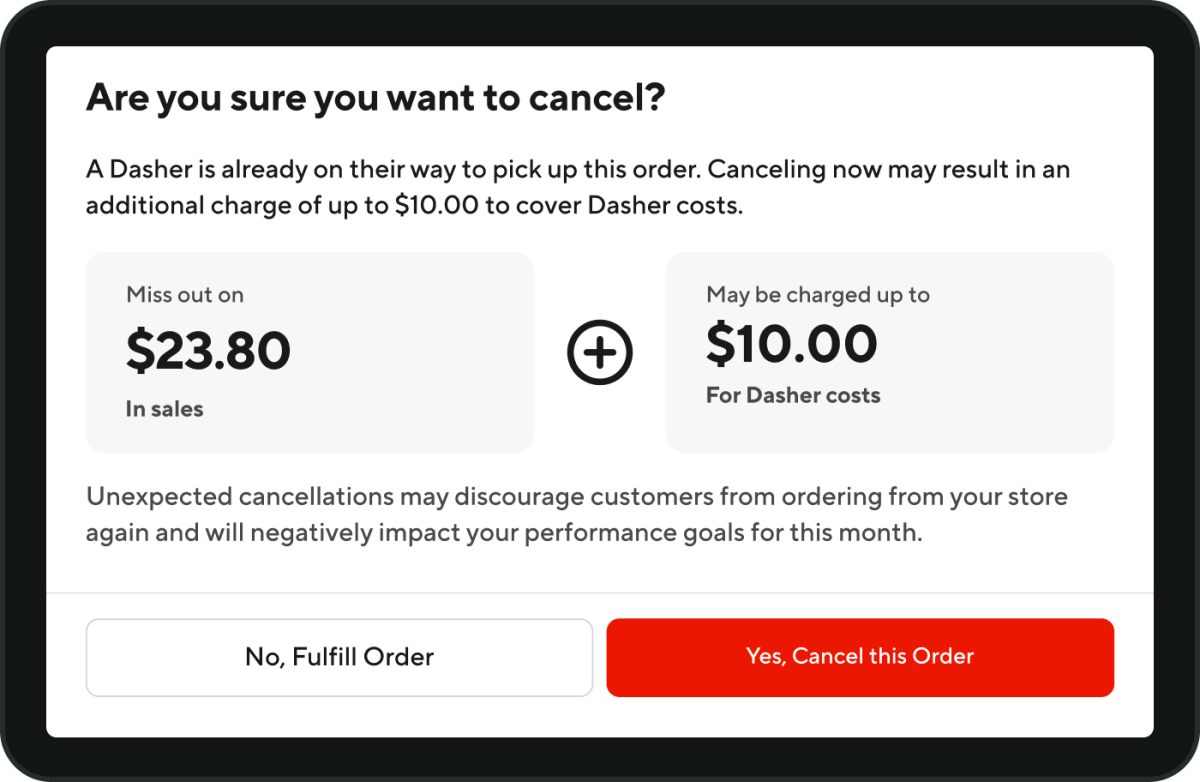
Keep in mind, it’s a negative user experience for customers and Dashers when an order is canceled. For this reason, we monitor why orders are canceled and if you click something else, you are required to tell us why. If you still need to cancel your order, click Yes, Cancel this Order.
If you still have any issues, you can contact support.
How do I contact a customer or a Dasher on the Business Manager App and Tablet?
Tap the phone icon by the Dasher's or customer's name.
If you need to make any requested order changes after contacting them, you can do so by chatting with the Support team through the Contact Support button at the top right.
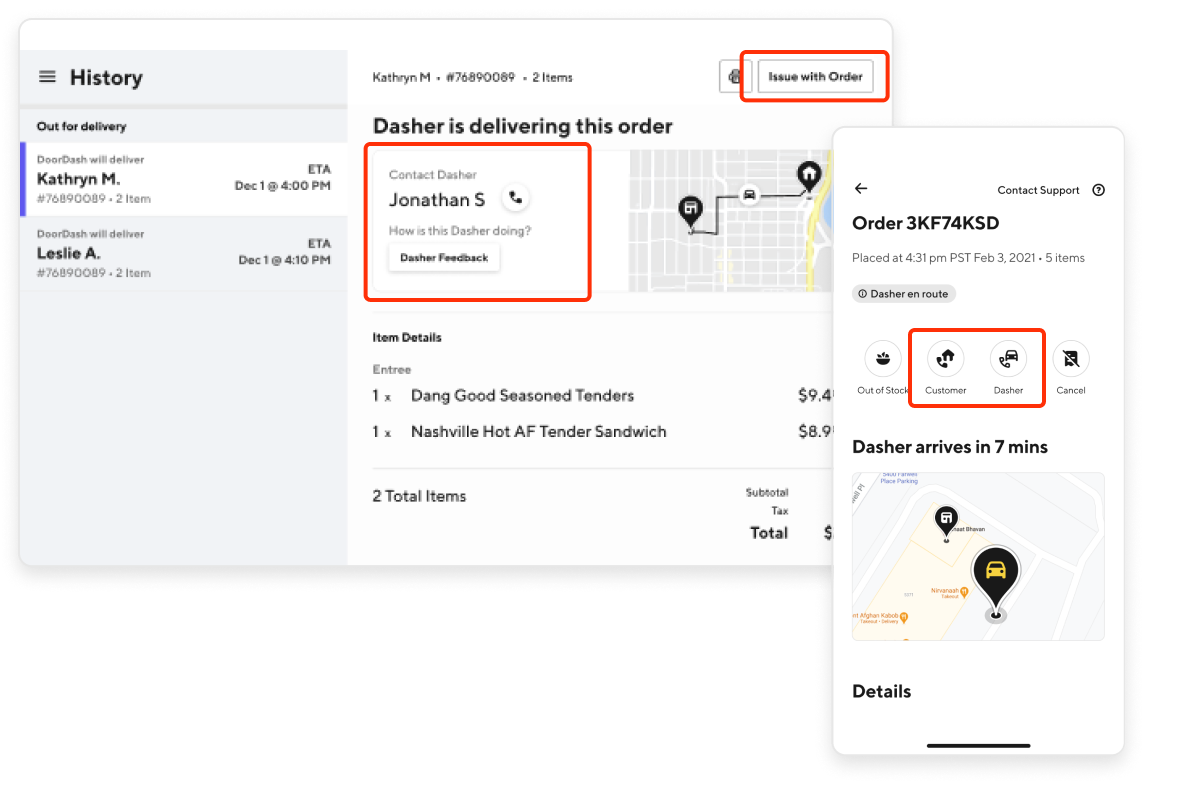
Tablet
In your tablet, head to the Order History Page.
Tap on the Issue with Order button in the top right corner.
Tap on either the Customer or Dasher name that you would like to contact.
In the next screen, enter the phone number you would like to use to be connected to either the customer or Dasher.
Tap Submit and we will call you on the number you enter within the next 30 seconds.
Contacting a Customer or Dasher on an Active Order
If an order is live and the customer has elected to be contacted if an item is out of stock, you will have the option to call them directly.
On your tablet, click Contact [Customer Name] under Call the Customer. Make sure to also add in the reason for calling the customer before clicking Next.
You will then be asked to add a phone number for us to use to connect you to the customer.
Hit Submit after entering your phone number and we will connect your call within 30 seconds.
If you have difficulties contacting the customer, you may navigate to our Support page. Depending on the issue, you may also cancel the order, and/or adjust pricing straight from the tablet.
Self Delivery
If you are a Self Delivery merchant, you will see the customer’s contact information on the tablet and can communicate with them directly.
How to block a Dasher in the Portal
If you are unhappy with the service of a Dasher and wish to block them on the Portal, follow the steps below:

Log in to the Merchant Portal and click on Orders.
Select the order the Dasher is associated with.
Click on Rate Dasher.
If there are multiple Dashers associated with the order, select the Dasher you wish to block.
Click Block Dasher.
Provide feedback about the Dasher and click Submit.
Here’s also how to block a Dasher via your tablet.
How do I manage orders through my point-of-sale (POS) integration?
Find out when you can manage orders through DoorDash, and when you’ll need to contact your POS integration provider for support by checking out How to Manage Orders for Your DoorDash Integration.
We hope this helped you manage orders, including how to pause or cancel your DoorDash orders. A positive order experience on DoorDash is essential for improving ratings and customer loyalty. When customers have a good experience, they are more likely to leave positive reviews and are more likely to place more DoorDash orders with you in the future.
On top of how to pause or cancel your DoorDash orders in the Merchant Portal, here’s how to adjust existing orders on your DoorDash Tablet.